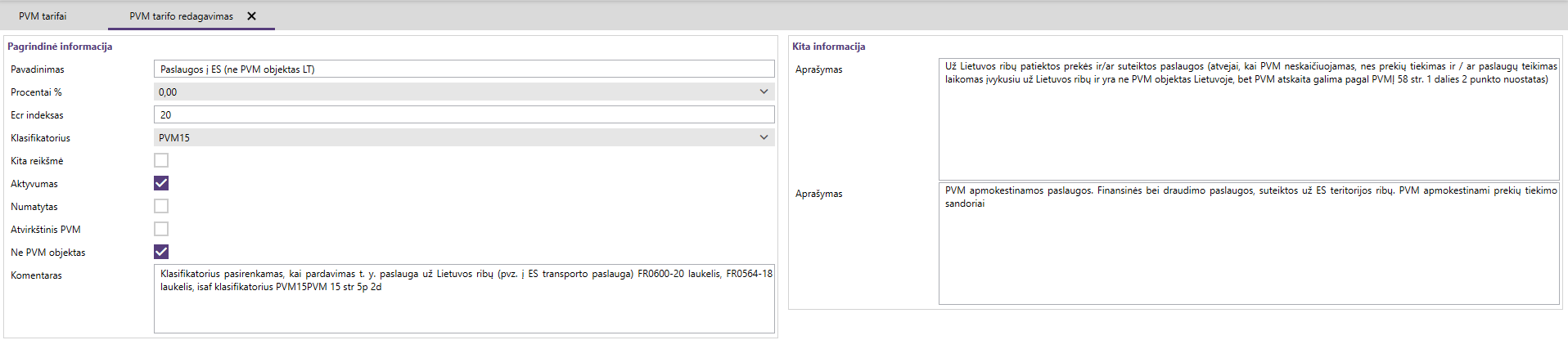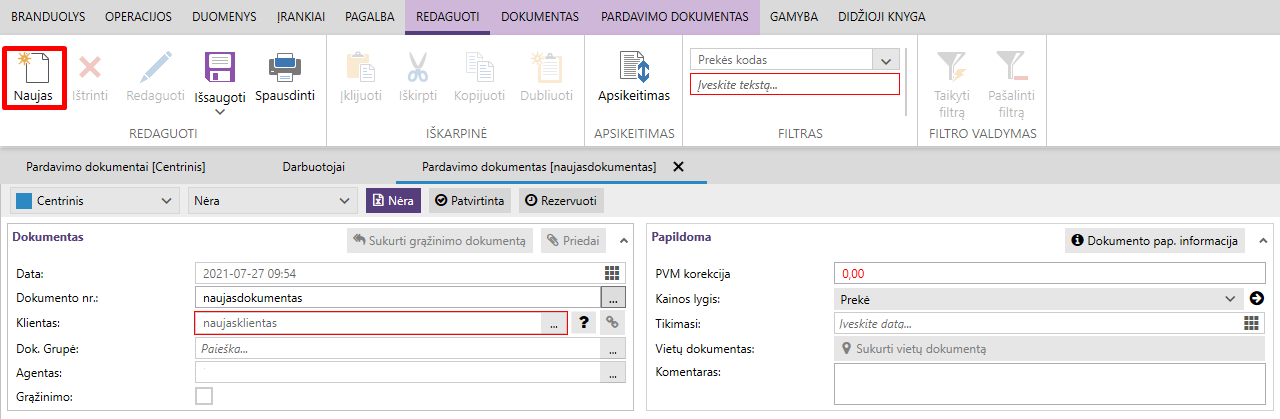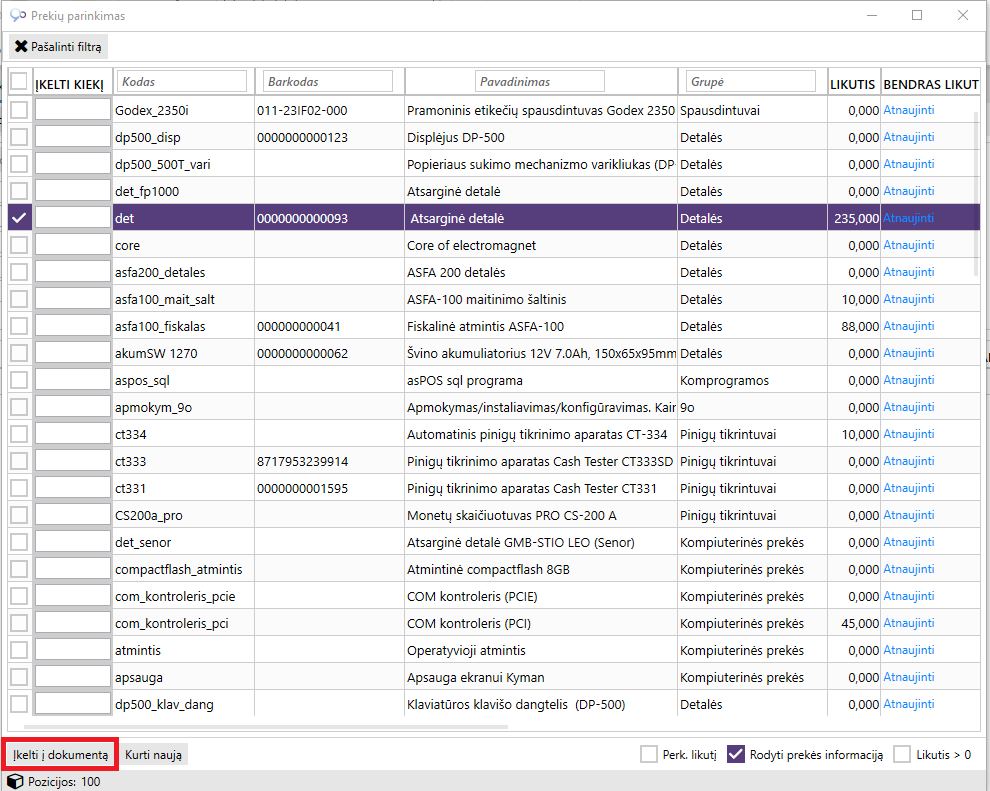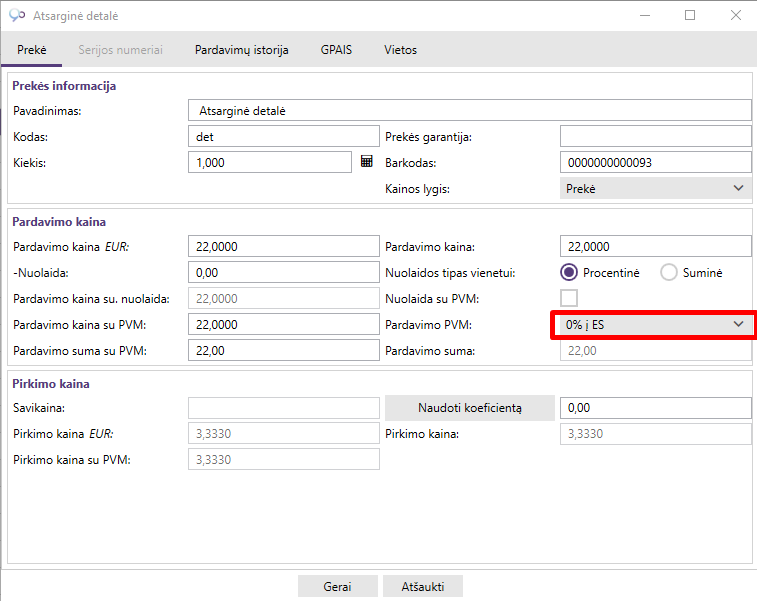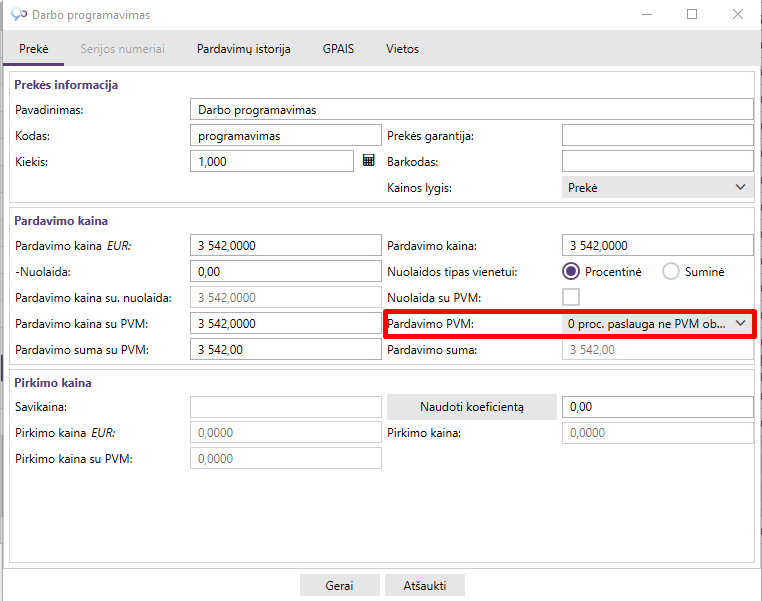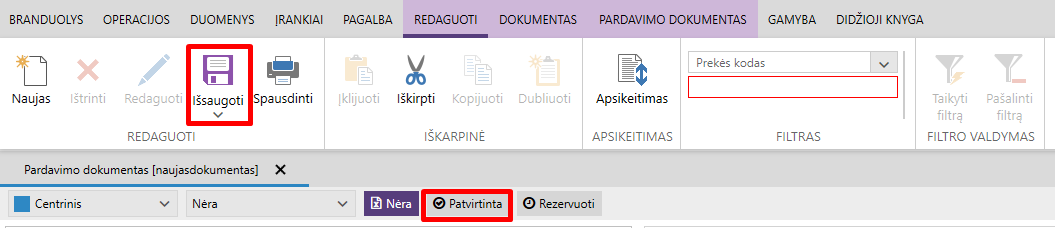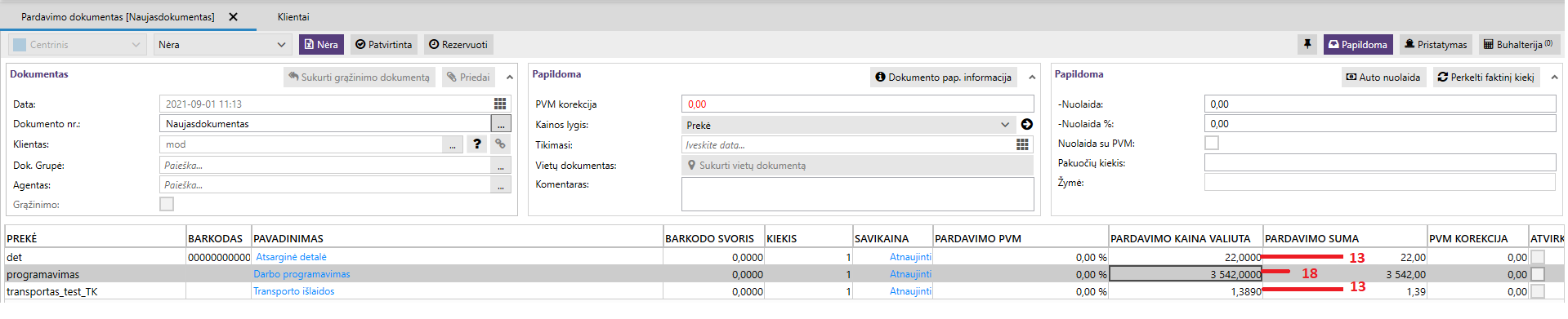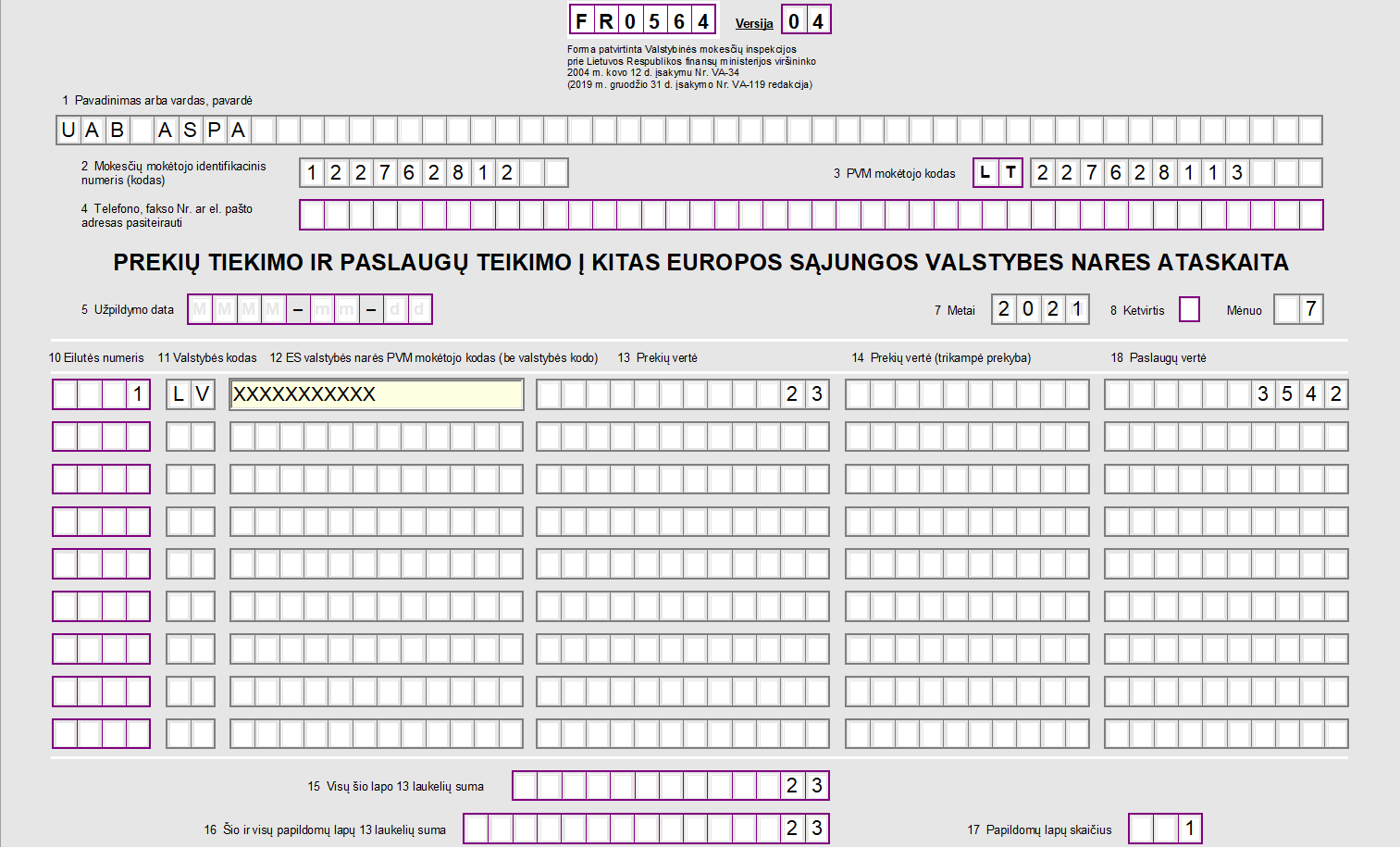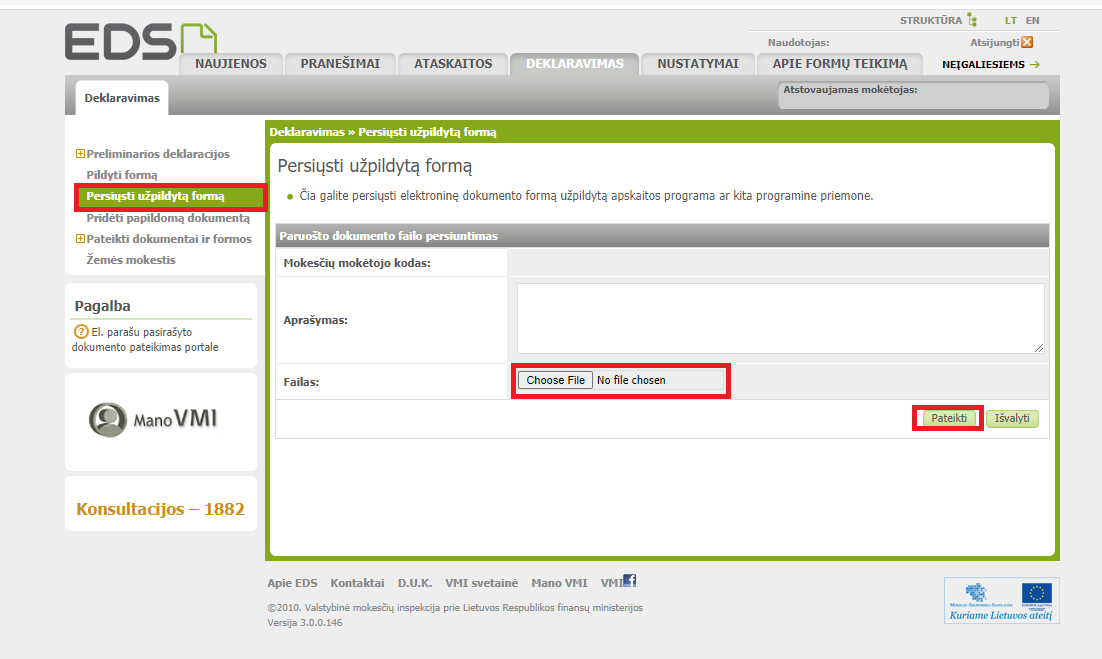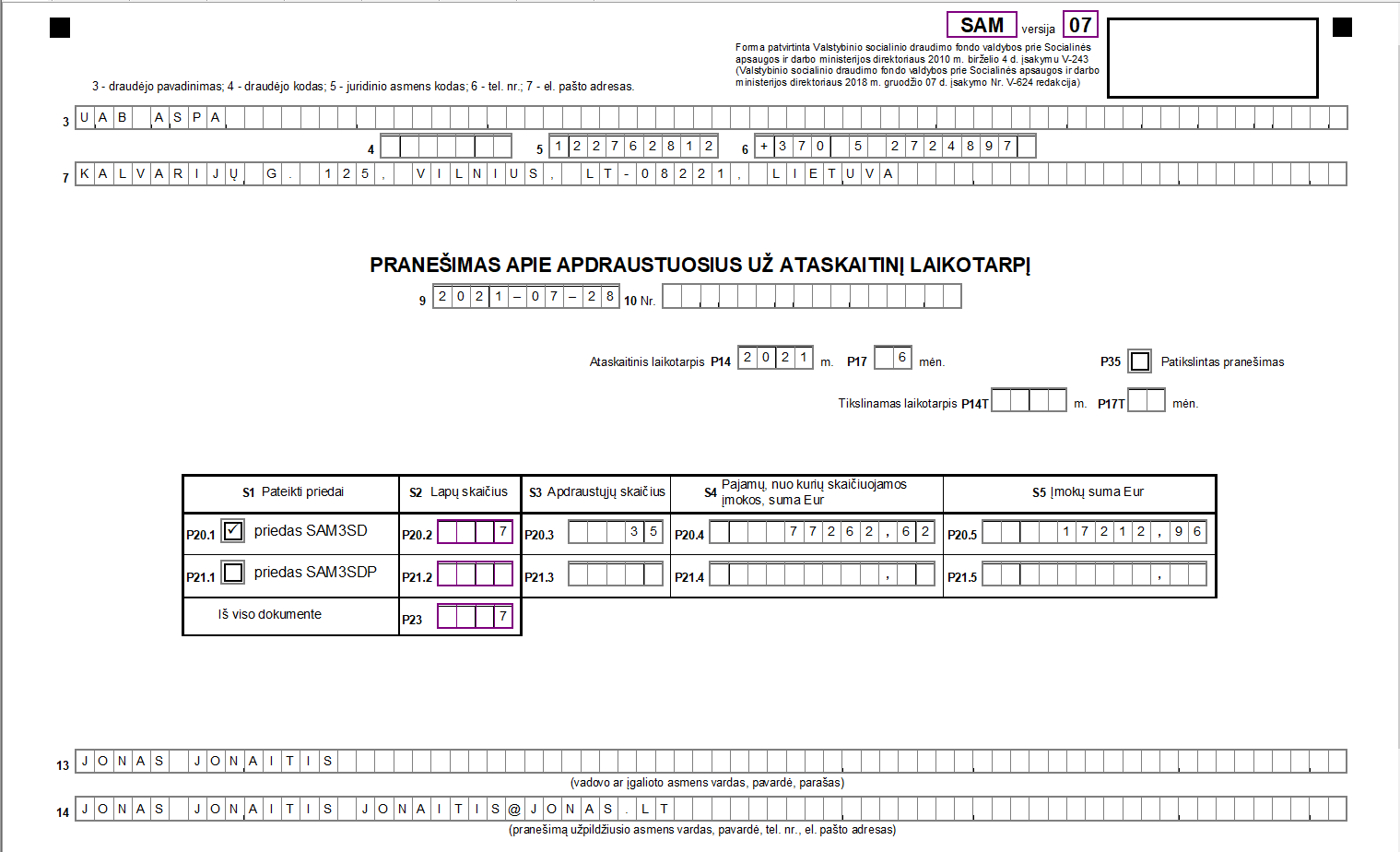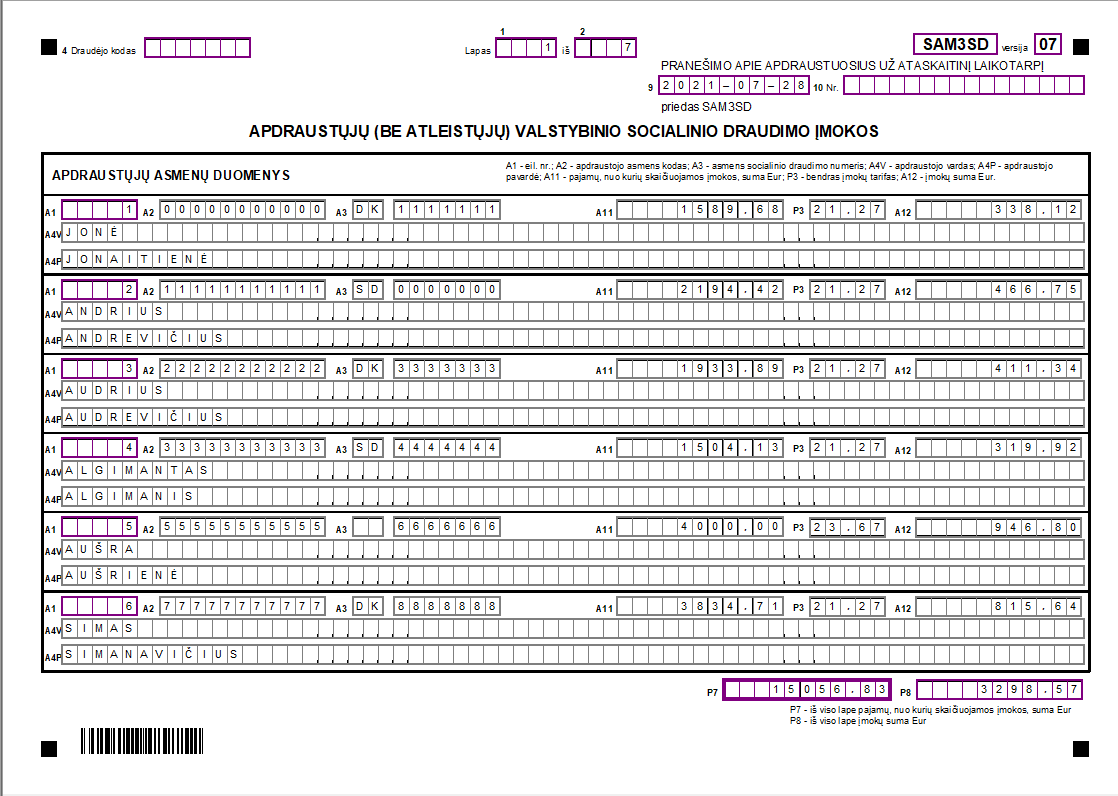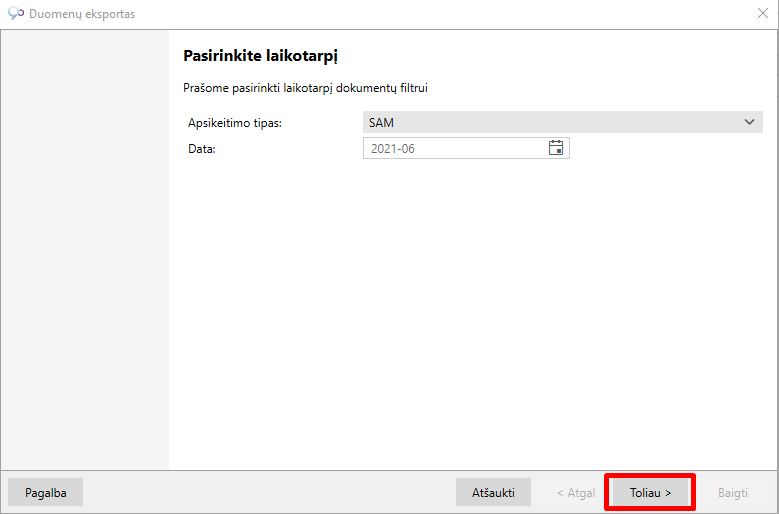9o buhalterinis modulis
Turinys
Nustatymai
Operacijos ir veiksmai
Ataskaitos
Shemos ir pavyzdžiai
Buhalteriniai nustatymai
9o verslo valdymo sistemos buhalteriniu funkcionalumu, būtina sukonfigūruoti nustatymus. Buhalteriniai bei kiti nustatymai leidžiami tik vartotojams, kurie turi teises redaguoti sistemos nustatymus.

Pažymėjus varnele, negalėsite patvirtinti jokios ūkinės operacijos susietos su bendruoju žurnalu, kol nebus parinkta buhalterinė schema ūkinei ar finansinei operacijai.

Parinkite numatytą ir automatiškai taikomą schemą sugeneruojamiems mokėjimo darbuotojams dokumentams.

Nurodomos PVM deklaravimui, reikalingos PVM mokėjimo bei PVM grąžinimo sąskaitos iš sąskaitų plano arba tiesiog įvedant sąskaitos kodą.

Debetavime ar kreditavime norint nenurodyti sąskaitos, nustatymuose turi būti atžymėtas Neleisti vienos sąsk. įrašų pasirinkimas.
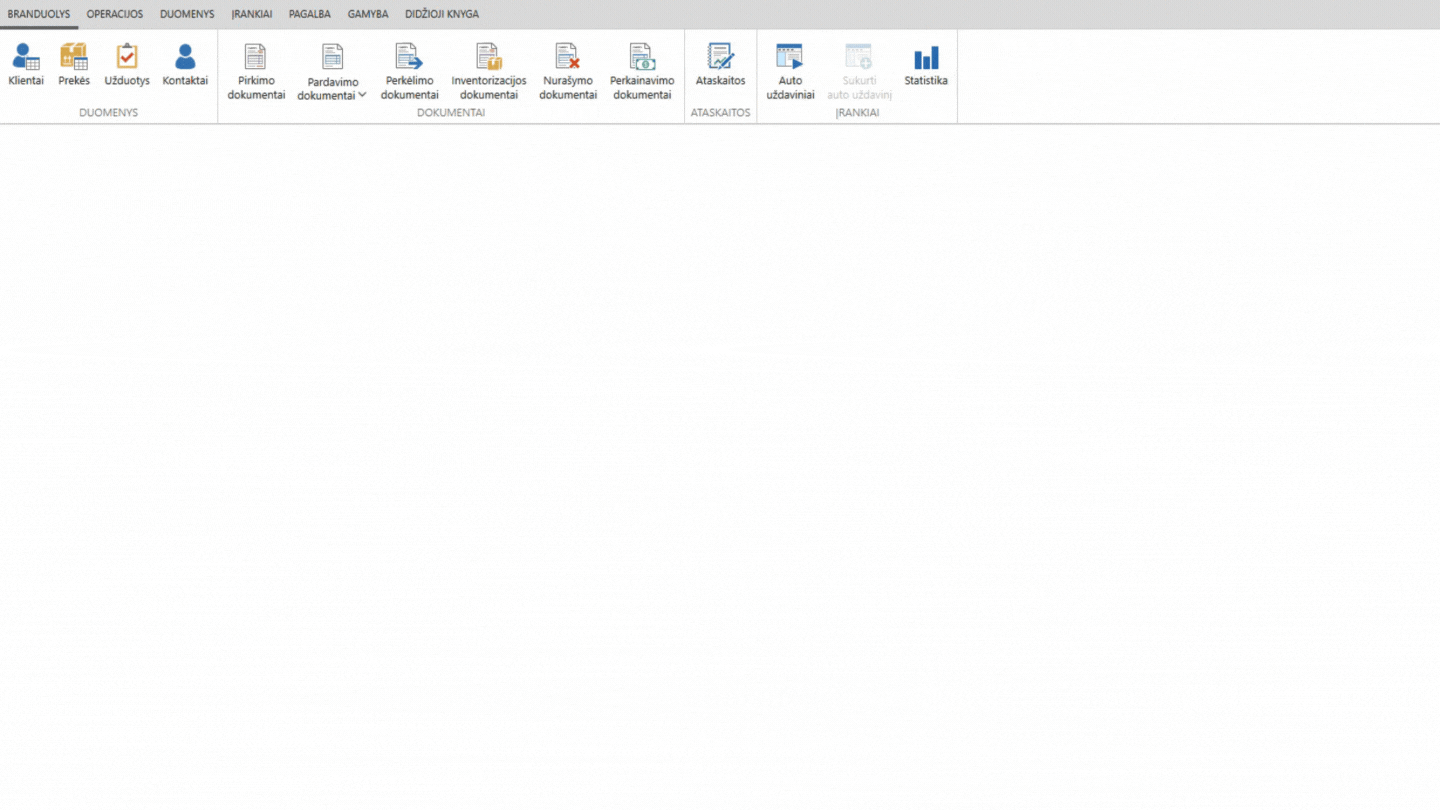
Darbo užmokesčio nustatymai
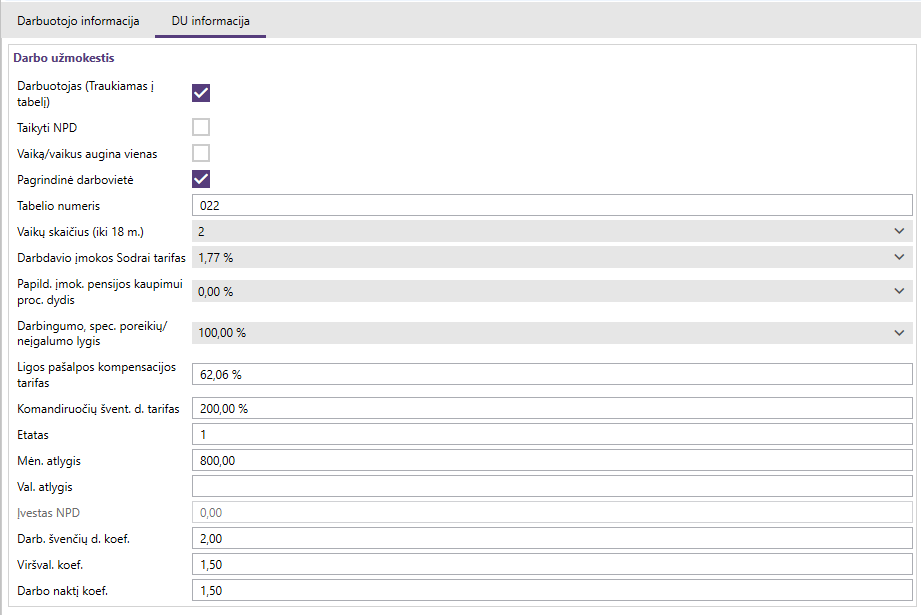
Labai svarbu pagal Jūsų turimus duomenis korektiškai užpildyti DU informacijos laukus. Šiuose laukuose esanti informacija atsispindi darant priskaitymus darbuotajams, teikiant įvairias deklaracijas į VMI bei SODRĄ.
Aukščiau pateikiama darbuotojo X korektiškai aprašyta DU informacija.
Didžioji knyga

Šioje meniu juostoje sudėti pagrindiniai mygtukai darbui su buhalteriniu moduliu. Didžiąją knygą sudaro šie mygtukai:
- Sąskaitų planas;
- Sąskaitų uždarymas;
- Bendrieji žurnalai;
- Operacijų žurnalas;
- Tabelis;
- Darbo grafikas;
- Atostogų apskaita;
- Darbo užmokesčio dokumentai darbuotojams;
- Schemos;
- Schemų revizija;
- Nusidėvėjimas;
- Duomenų eksportas;
Darbas su ataskaitų moduliu

Meniu juostoje pasirinkite Branduolys ir paspauskite mygtuką Ataskaitos. Atsidariusiame lange matysite visas sistemoje generuojamas ataskaitas. Pažymėkite žvaigždutę ant tų ataskaitų, kurias naudosite dažniausiai.
Pasirinkę mėgstamas ataskaitas, paspauskite mygtuką Mėgstamiausi. Sąrašą galite keisti įjungus ar išjungus nenaudojamas ataskaitas.
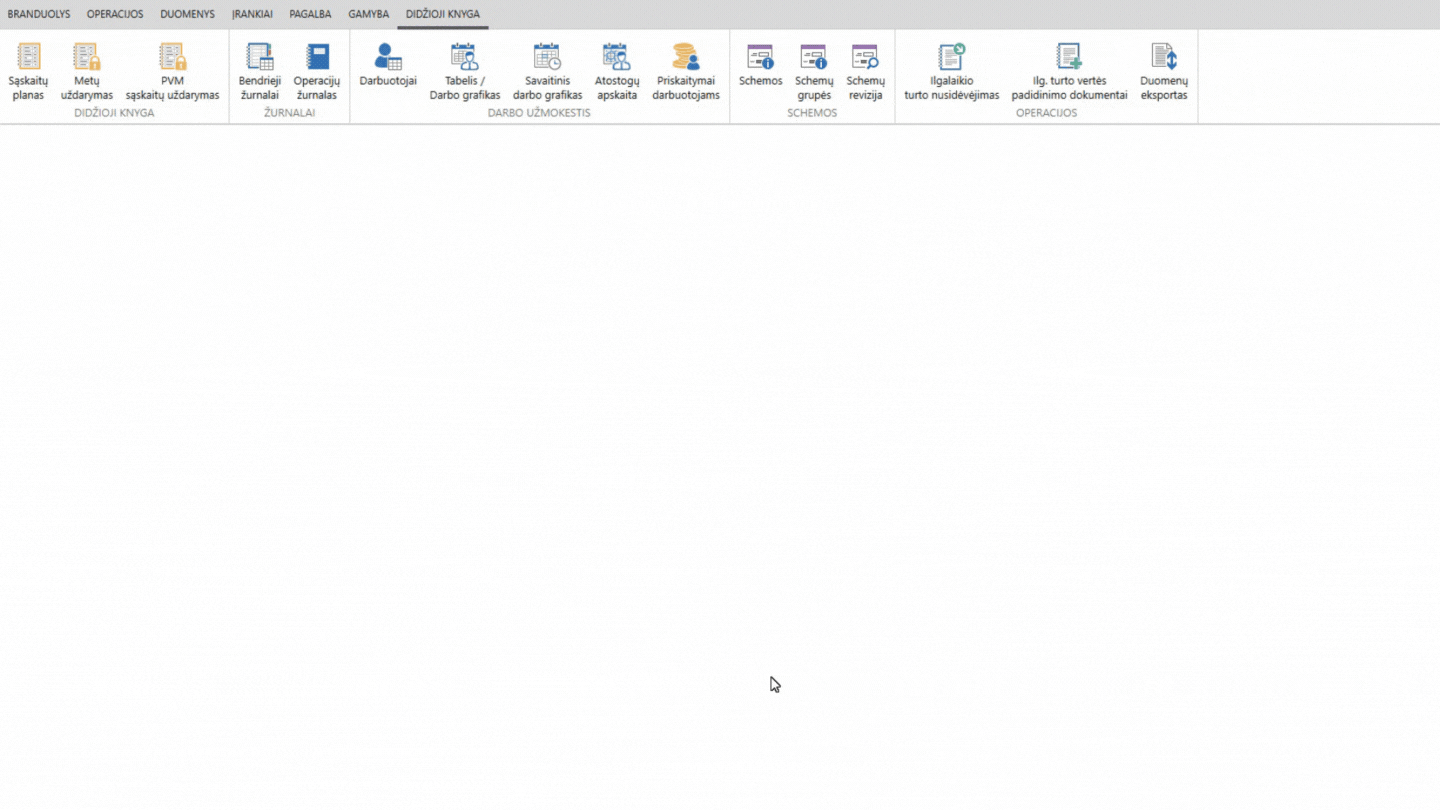
Sąskaitų planas
Sąskaitų planas – tai sąrašas susistemintų sąskaitų, kuriame išvardijamos visos sąskaitos, nurodant jų kodus ir pavadinimus. Didžiosios knygos meniu juostoje paspaudus mygtuką Sąskaitų planas, matysite apskaitomų sąskaitų pavadinimus, balansus bei komentarus. Sąskaitų planas suskirstytas į šias klases.
- ilgalaikis turtas;
- trumpalaikis turtas;
- nuosavas kapitalas;
- įsipareigojimai;
- pajamos;
- sąnaudos.
Sąskaitų plano spausdinimas vykdomas mygtuku Spausdinti.
Naujos buhalterinės sąskaitos sukūrimas
TRUMPA NAUJOS BUHALTERINĖS SĄSKAITOS SUKŪRIMO EIGA

- Meniu juostoje pasirinkite Didžioji Knyga ir paspauskite mygtuką Sąskaitų planas.

- Paspauskite Naujas, nurodykite Kodą bei Pavadinimą.
- Nurodykite Klasę bei pažymėkite varnele Aktyvumas, jog buhalterinė sąskaita būtų aktyvi.
Pažymėjus varnele Registruojama, sąskaita bus registruojama operacijų žurnale.
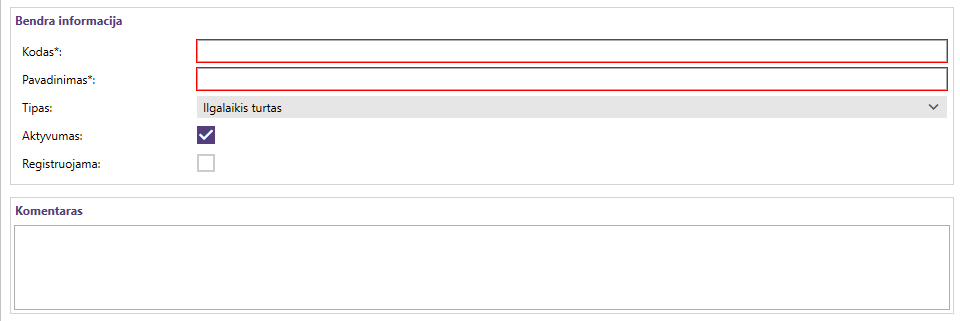
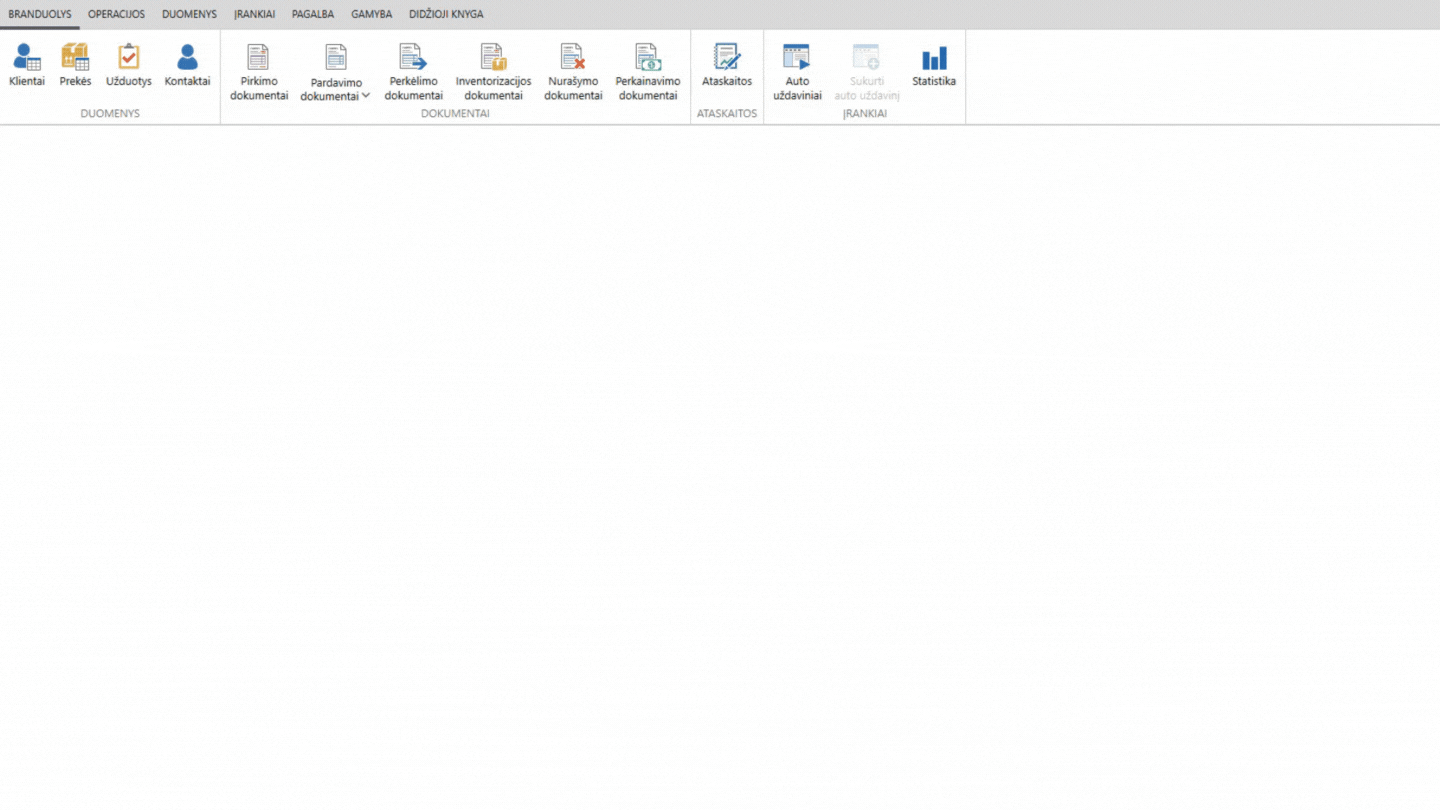
Pradinio balanso įvedimas sąskaitai
TRUMPA PRADINIO BALANSO ĮVEDIMO SĄSKAITAI EIGA

- Meniu juostoje pasirinkite Didžioji Knyga ir paspauskite mygtuką Sąskaitų planas.

- Paspauskite Redaguoti ant pasirinktos sąskaitos.
- Naujai atsidariusiame lange įveskite pradinį sąskaitos balansą ir paspauskite mygtuką Išsaugoti.
Norint įvesti pradinius sąskaitų likučius, sąskaitų plane parinkite sąskaitą ir spauskite mygtuką Redaguoti.

Naujai atsidariusiame lange įveskite pradinį sąskaitos balansą ir paspauskite mygtuką Išsaugoti. Aktyvavus mygtuką ![]() perskaičiuojamas redaguojamos sąskaitos balansas duomenų bazėje ir atvaizduojamas ekrane. Šis veiksmas nėra būtinas, nes bus įvykdomas automatiškai su sekančia tos sąskaitos operacija.
perskaičiuojamas redaguojamos sąskaitos balansas duomenų bazėje ir atvaizduojamas ekrane. Šis veiksmas nėra būtinas, nes bus įvykdomas automatiškai su sekančia tos sąskaitos operacija.
Žinotina !!!
Aprašant pradinį balansą konkrečiai sąskaitų apyvartai būtina vadovautis Sąskaitų korespondencijos taisykle:
I – II klasės sąskaitoms Debete kaupiamas padidėjimas, Kredite – sumažėjimas, galutinis ir pradinis likutis – Debete;
III – IV klasės sąskaitoms Debete kaupiamas sumažėjimas, o Kredite – padidėjimas, galutinis ir pradinis likutis – Kredite;
V – klasė sąskaitoms Debete – sumažėjimas, o Kredite – padidėjimas, galutinis ir pradinis likutis Kredite;
VI – klasės sąskaitoms Debete – padidėjimas, o Kredite – sumažėjimas, galutinis ir pradinis likutis Debete.
Likutis priklausomai nuo klasės atvaizduojamas konkrečiai Debete arba Kredite. Būtina atkreipti dėmesį, kad su neigiamu ženklu atvaizduojamas likutis, kai sumažėjimo apyvarta didesnė už padidėjimo apyvartą.
Pajamavimas
TRUMPA PAJAMVIMO EIGA

- Meniu juostoje pasirinkite Operacijos ir paspauskite mygtuką Pirkimo dokumentai.
- Naujai atsidariusiame Pirkimo dokumentai lange paspauskite mygtuką Naujas.
- Sukuriamas naujas Pirkimo dokumentas. Jame nurodykite datą, dokumento numerį, tiekėją.

- Paspauskite Redaguoti ant pasirinktos sąskaitos.
- Naujai atsidariusiame lange įveskite pradinį sąskaitos balansą ir paspauskite mygtuką Išsaugoti.

- Pajamuojamų prekių pasirinkimui iš sąrašo, spauskite Naujas.
- Iš Prekių parinkimo sąrašo pažymėkite registruojamas prekes ar paslaugas ir paspauskite Įkelti į dokumentą.
- Parinktų prekių lentelės stulpelyje Kiekis nurodomas atitinkamas pajamuojamas kiekis. Kiti parametrai automatiškai užpildomi informacija iš prekių kortelės.
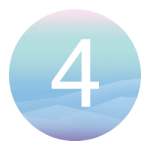
- Prekių ar paslaugų įvedimui po vieną poziciją, kursorių būtina pastatyti pajamuojamų prekių sąrašo stulpelyje Prekės.
- Surinkus kodą ir aktyvavus ENTER klavišą, ekrane pasirodo įvedimo langas užpildytas tos prekės informacija.
- Jei būtina redaguojama pajamuojamos prekės informacija ir spaudžiama Gerai.
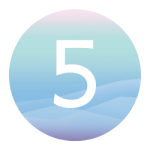
- Parenkama pajamavimo buhalterinė schema. Išsaugokite ir Patvirtinkite pasirinktą Pajamavimo dokumentą.
- Pajamavimo dokumentas spausdinamas aktyvavus mygtuką Spausdinti.
Pajamavimas vykdomas registruojant kitų apskaitos programų sukurtų pardavimo dokumentų duomenis. Dėl PVM skaičiavimo subtilybių gali atsirasti PVM sumos netikslumai. Dėl šios priežasties 9o programoje yra sukurtas laukelis PVM korekcija, kuriame galima įvesti PVM korekcijos sumą, ne didesnę nei 0.10*eilučių skaičius sumą.
Įmonėje įsigyjamų prekių ar paslaugų suvedimas (pajamavimas) vykdomas Pirkimo dokumentų lange. Jis iškviečiamas aktyvavus Operacijos ir Pirkimo dokumentai mygtukus ir kai pasirodo pajamavimo dokumentų sąrašas, aktyvuojamas mygtukas Naujas.

Naujai atsiradusiame lange galima suvesti pajamuojamas prekes ar paslaugas. Lango pavyzdys pateiktas žemiau.

Būtini užpildyti pajamavimo dokumento laukai pažymėti raudonu šauktuku, kaip matyti pavyzdyje tai Dokumento Nr. ir Tiekėjas.
Prekes ar paslaugas įmanoma pasirinkti ir užpajamuoti dviem būdais: pajamavimo lentelėje stulpelyje PREKĖ įvesti prekės kodą, taip suvedinėjant po vieną poziciją, arba aktyvavus mygtuką Naujas, iššaukti prekiųpaslaugų sąrašą iš kurio galima pasirinkti reikalingas pozicijas. Mygtuko Įkelti į dokumentą pagalba visos pažymėtos prekės ir paslaugos įkeliamos į pajamavimo dokumentą. Sąrašo filtravimas yra galimas pagal kodą, brūkšninį kodą, pavadinimą ir grupę.
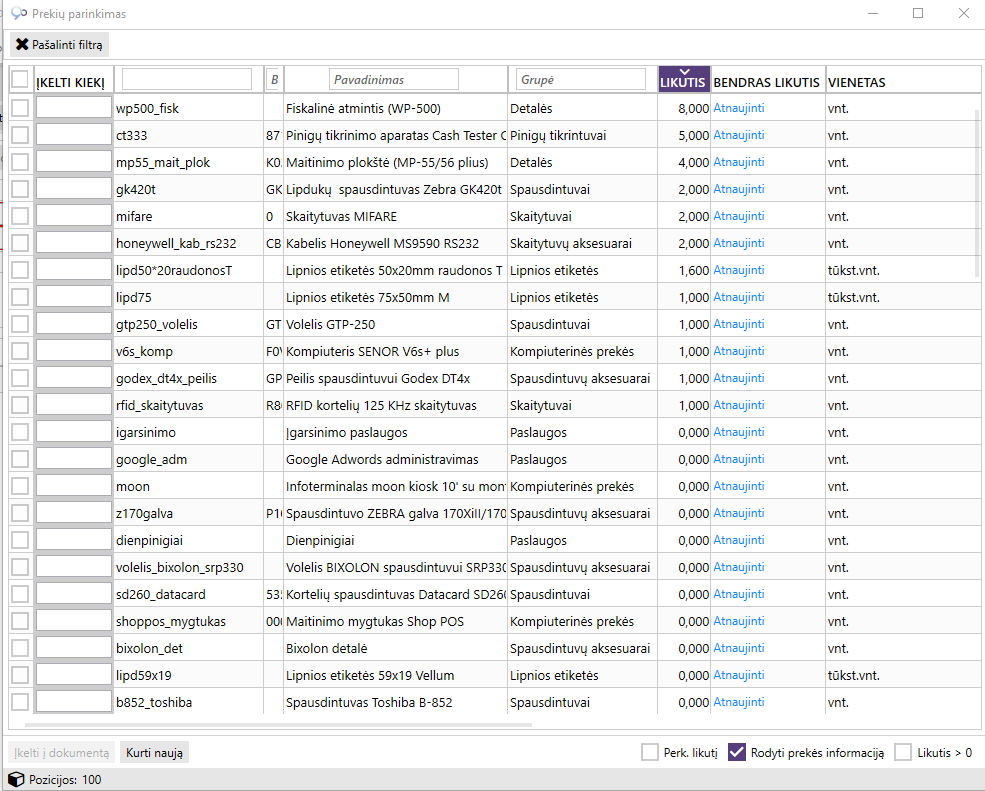
Išlaidavimas
TRUMPA PAJAMVIMO EIGA

- Meniu juostoje pasirinkite Operacijos ir paspauskite mygtuką Pirkimo dokumentai.
- Naujai atsidariusiame Pirkimo dokumentai lange paspauskite mygtuką Naujas.
- Sukuriamas naujas Pirkimo dokumentas. Jame nurodykite datą, dokumento numerį, tiekėją.

- Paspauskite Redaguoti ant pasirinktos sąskaitos.
- Naujai atsidariusiame lange įveskite pradinį sąskaitos balansą ir paspauskite mygtuką Išsaugoti.

- Pajamuojamų prekių pasirinkimui iš sąrašo, spauskite Naujas.
- Iš Prekių parinkimo sąrašo pažymėkite registruojamas prekes ar paslaugas ir paspauskite Įkelti į dokumentą.
- Parinktų prekių lentelės stulpelyje Kiekis nurodomas atitinkamas pajamuojamas kiekis. Kiti parametrai automatiškai užpildomi informacija iš prekių kortelės.
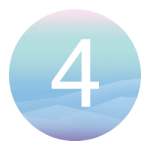
- Prekių ar paslaugų įvedimui po vieną poziciją, kursorių būtina pastatyti pajamuojamų prekių sąrašo stulpelyje Prekės.
- Surinkus kodą ir aktyvavus ENTER klavišą, ekrane pasirodo įvedimo langas užpildytas tos prekės informacija.
- Jei būtina redaguojama pajamuojamos prekės informacija ir spaudžiama Gerai.
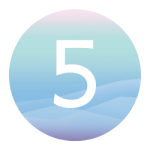
- Parenkama pajamavimo buhalterinė schema. Išsaugokite ir Patvirtinkite pasirinktą Pajamavimo dokumentą.
- Pajamavimo dokumentas spausdinamas aktyvavus mygtuką Spausdinti.
Išlaidavimo dokumentai importuojami iš kasos aparatų yra atpažįstami ir įvertinamas jų PVM skaičiavimo algoritmas
Parduodamų prekių ar paslaugų suvedimas (išlaidavimas) vykdomas Pardavimo dokumentų lange. Jis iškviečiamas aktyvavus Operacijos ir Pardavimo dokumentai mygtukus ir kai pasirodo išlaidavimo dokumentų sąrašas, aktyvuojamas mygtukas Naujas.

Naujai atsiradusiame lange galima suvesti išlaidavimo prekes ar paslaugas. Lango pavyzdys pateiktas žemiau.
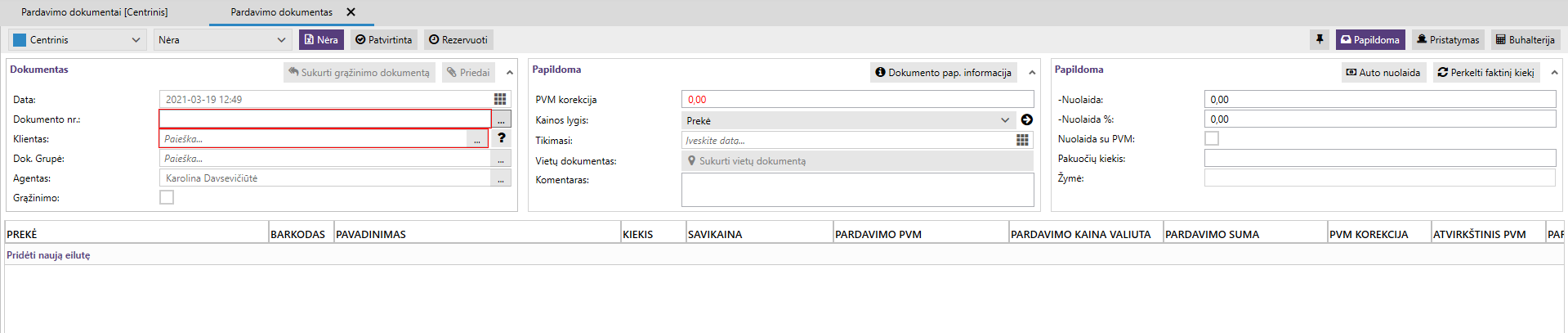
Būtini užpildyti pajamavimo dokumento laukai pažymėti raudonu šauktuku, kaip matyti pavyzdyje tai Dokumento Nr. ir Tiekėjas.
Prekes ar paslaugas įmanoma pasirinkti ir užpajamuoti dviem būdais: pajamavimo lentelėje stulpelyje PREKĖ įvesti prekės kodą, taip suvedinėjant po vieną poziciją, arba aktyvavus mygtuką Naujas, iššaukti prekiųpaslaugų sąrašą iš kurio galima pasirinkti reikalingas pozicijas. Mygtuko Įkelti į dokumentą pagalba visos pažymėtos prekės ir paslaugos įkeliamos į pajamavimo dokumentą. Sąrašo filtravimas yra galimas pagal kodą, brūkšninį kodą, pavadinimą ir grupę.
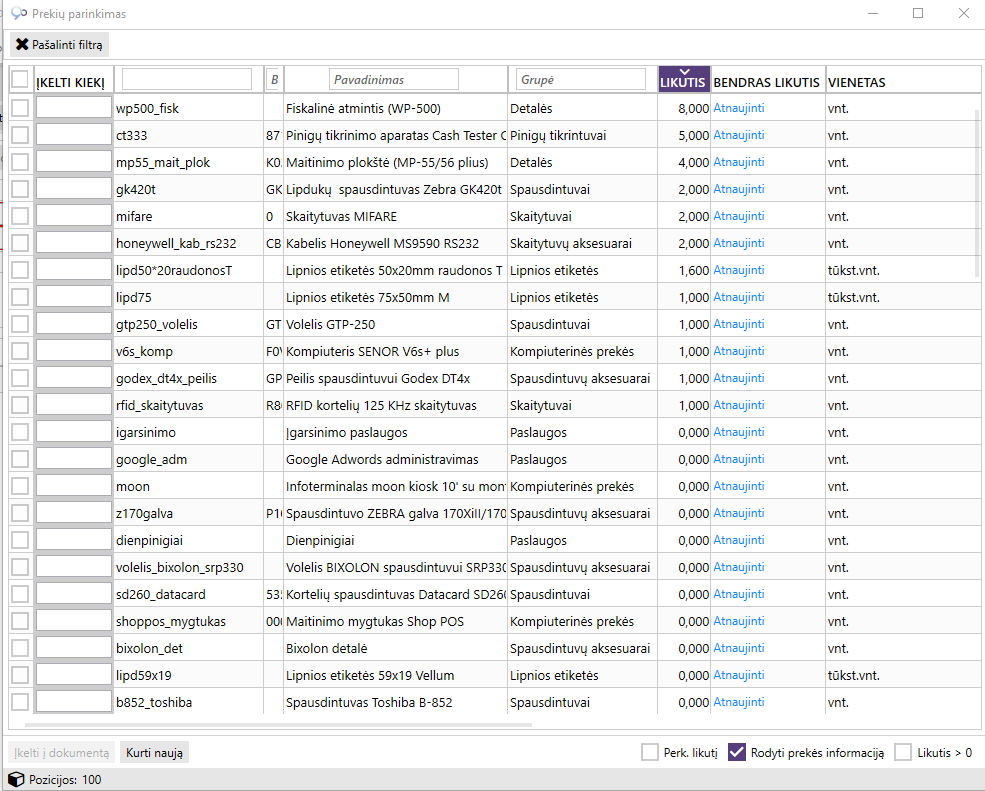
PVM korekcija

- Meniu juostoje pasirinkite skiltį Operacijos.
- Pasirinkite dokumento tipą (pirkimo dokumentai arba pardavimo dokumentai).
- Iš dokumentų sąrašo pasirinkite dokumentą, kuriam norite pritaikyti PVM korekciją ir spauskite mygtuką Redaguoti.

- Atsidariusiame lange, skiltyje PVM korekcija, galite pirtaikyti naują PVM sumą kiekvienai prekės eilutei.
- Mygtuku Išsaugoti patvirtinkite redagavimą.

Norint pritaikyti PVM korekciją, meniu juostoje pasirinkite skiltį Operacijos. Pasirinkite dokumento tipą kurį redaguosite (pirkimo dokumentai arba pardavimo dokumentai).
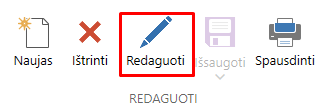
Pasižymėję reikiamą dokumentą spauskite mygtuką Redaguoti.
Atsidariusiame lange prie kiekvienos prekės atvaizduojama skiltis „PVM korekcija“. Šiame laukelyje galite koreguoti PVM sumą kiekvienai prekės eilutei.

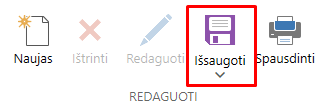
Atlikus PVM korekcijas prekių eilutėms, mygtuku Išsaugoti patvirtinkite savo pasirinkimą.
Būsenos keitimas dokumentų sąraše

- Meniu juostoje pasirinkite skiltį Operacijos.
- Pasirinkite redaguojamą dokumento tipą.
- Iš dokumentų sąrašo pasirinkite dokumentus, kurių būsena bus keičiama.

- Meniu juostoje pasirinkite skiltį Dokumentai.
- Paspauskite išskliedžiamą mygtuką Pasirinkti.
- Iš išskleidžiamo sąrašo pasirinkite būseną, kurią norite pritaikyti savo pažymėtiems dokumentams.
Norint atlikti pasirinktų dokumentų busenos keitimą, meniu juostoje pasirinkite skiltį Operacijos. Pasirinkite dokumento tipą, kuriam norite atlikti pakeitimus.

Atsidariusiame lange pasižymėkite visus dokumentus, kurių būseną norite pakeisti. Pažymėtina, kad galimų keisti būsenų sąrašas parenkamas iš tam dokumentų tipui leidžiamų pasirinkti būsenų.

Pasižymėjus redaguojamus dokumentus, meniu juostoje pasirinkite skiltį Dokumentai.

Atsidariusiame lange rasite mygtuką Patvirtinti. Išskleidus šį mygtuką matysite daugiau būsenos pasirinkimo galimybių.
Pasirinkus būseną, kurią norite pritaikyti dokumentams, visi pažymėtieji dokumentai pasikeis į pasirinktąją būseną.
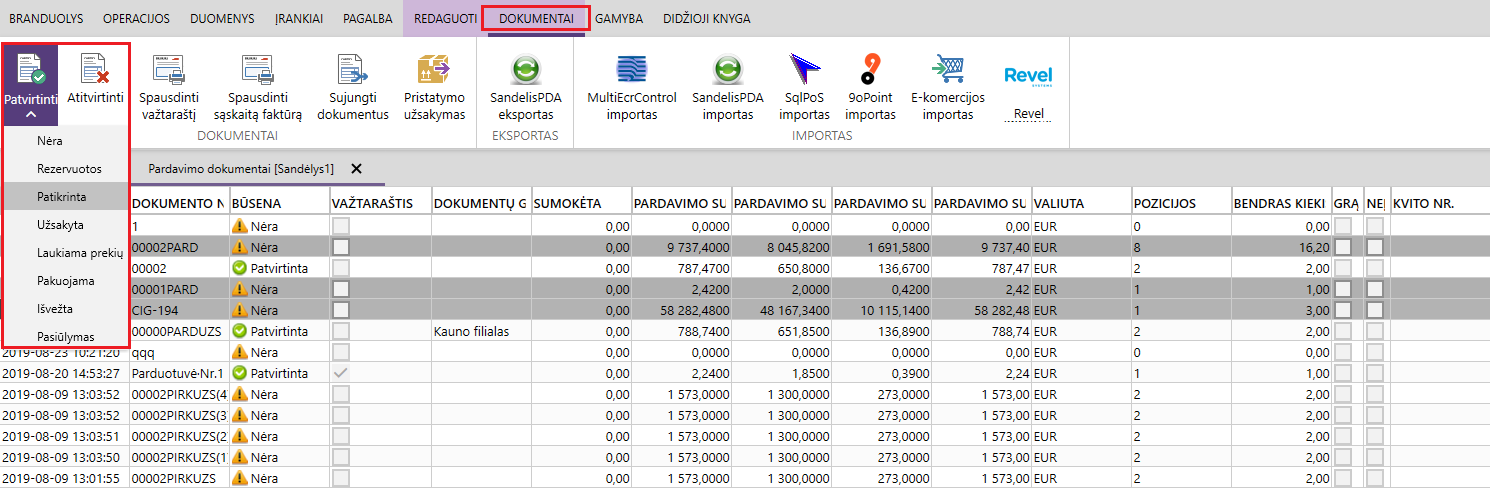

Tabelis

- Meniu juostoje pasirinkite skiltį Didžioji knyga ir spauskite mygtuką Tabelis.
- Naujai atsidariusiame lange parinkite apskaitos mėnesį ir paspauskite mygtuką Įkrauti

- Palaikius pelytės žymeklį matysite papildomus paaiškinimus, ką reiškia pažymėtas spalvotas trumpinys ar skaičius.
- Suvedus kiekvieno darbuotojo darbo laiko informaciją, išsaugokite tabelį mygtuku Išsaugoti.
Darbo laiko žiniaraštis arba tabelis pildomas Didžiojoje knygoje paspaudus mygtuką Tabelis. Naujai atsidariusiame lange parinkite apskaitos mėnesį ir paspauskite mygtuką Įkrauti. Svarbu žinoti, kad įmonėje už mėnesį pildomas tik vienas tabelis.

Tabelis užpildomas automatiškai (panaudojus darbo grafike suvestus duomenis), tačiau atostogas, nedarbingumą ar kitą susijusią su darbuotoju informacija pildykite savarankiškai. Tai atliekama pelytės žymeklio pagalba pažymėjus lentelėje norimą redaguoti sritį, į kurią įrašomas darbo valandų skaičius arba darbo pobūdį nusakantis trumpinys. Pažymėtina, kad iš karto parinkta informacija užpildomi visi langeliai išskirtoje srityje, o tai didina darbo spartą.
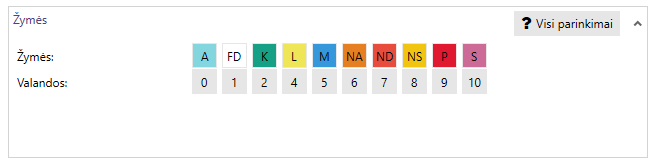
Palaikius pelytės žymeklį matysite papildomus paaiškinimus, ką reiškia pažymėtas spalvotas trumpinys ar skaičius. Paspauskite mygtuką ![]() ekrane pasirodys detalūs visų galimų trumpinių paaiškinimai. Suvedus kiekvieno darbuotojo darbo laiko informaciją, išsaugokite tabelį mygtuku Išsaugoti. Svarbu žinoti, kad išsaugojimo momentu pagal tabelio suvestus duomenis priskaičiuojama kiekvienam darbuotojui už einamąjį mėnesį priklausančios bei sunaudotos atostogos (papildoma informacija žiūrėkite skiltyje Atostogų apskaita). Darbo laiko žiniaraštis spausdinamas
ekrane pasirodys detalūs visų galimų trumpinių paaiškinimai. Suvedus kiekvieno darbuotojo darbo laiko informaciją, išsaugokite tabelį mygtuku Išsaugoti. Svarbu žinoti, kad išsaugojimo momentu pagal tabelio suvestus duomenis priskaičiuojama kiekvienam darbuotojui už einamąjį mėnesį priklausančios bei sunaudotos atostogos (papildoma informacija žiūrėkite skiltyje Atostogų apskaita). Darbo laiko žiniaraštis spausdinamas ![]() mygtuku.
mygtuku.
Atostogų apskaita
TRUMPA ATOSTOGŲ APSKAITOS PERŽIŪROS EIGA

- Meniu juostoje pasirinkite Didžioji knyga ir paspauskite mygtuką Atostogų apskaita. Pritaikykite filtravimą ir programa atvaizduos atskaitingų asmenų sąrašą.

- Pasirinkite atskaitingą asmenį ir matysite einamojo laikotarpio atostogų likutį.*

- Kiekvieną mėnesį, išsaugokite tabelyje informaciją ir programa sugeneruos sukauptas atostogų dienas.**
- *Naujai sukurto atskaitingo asmens atostogų likutis dažniausiai aprašomas tik vieną kartą.
- **Išsaugojus tabelyje informaciją, atostogų apskaitoje duomenys apie sukauptas dienas bus sugeneruoti automatiškai.
Didžiojoje knygoje pasirinkite Atostogų apskaitą. Norėdami matyti atskaitingų asmenų įrašus, pritaikykite filtrą. Pažymėkite darbuotoją ir programa parodys atostogų likutį, kasmetinių bei papildomų laisvų dienų kiekį einamuoju laikotarpiu. Naujai sukurto atskaitingo asmens atostogų likutis aprašomas dažniausiai tik vieną kartą, pradedant vesti apskaitą. Vėliau kas mėnesį išsaugojant duomenis Tabelyje, programa automatiškai sugeneruoja sukauptas bei išnaudotas atostogų dienas einamuoju laikotarpiu.
Sugeneruoti atostogų apskaitos ataskaitą galite pasirinkę Branduolio menių juostoje mygtuką Ataskaitos. Darbuotojų apskaitoje pažymėkite Atostogų apskaitos ataskaitą. Pasirinkite ieškomą laikotarpį, darbuotoją ar darbuotojus bei galite pridėti sąlygą, jog atskaitingų asmenų ieškotų pagal atostogų likutį. Užpildžius informaciją, paspauskite mygtuką Generuoti ir pasirinkite norimą ataskaitos tipą: Suminę ar Išsamią.
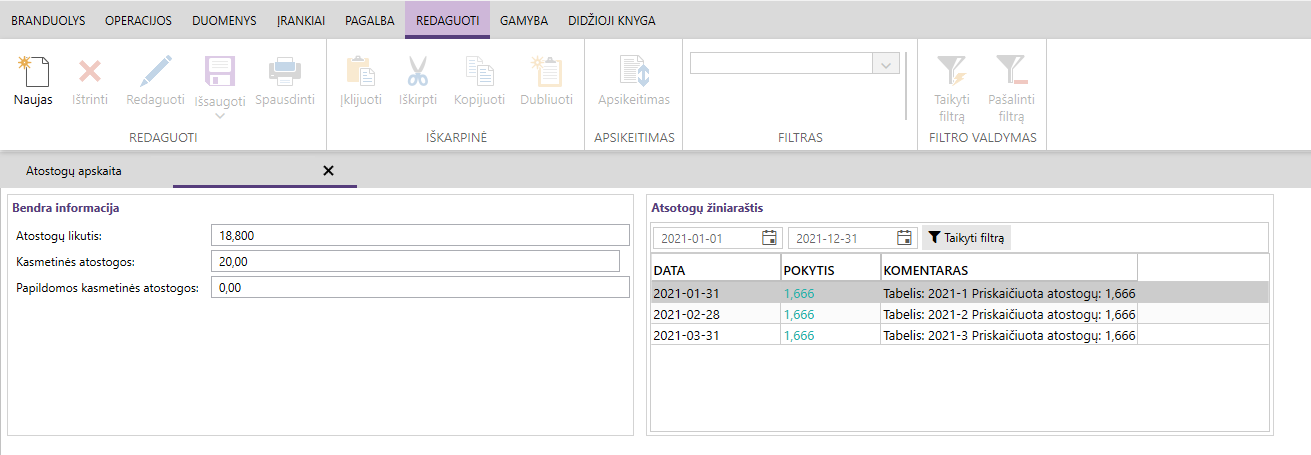
Darbuotojai
TRUMPA DARBUOTOJŲ DUOMENŲ ĮVEDIMO EIGA

- Meniu juostoje pasirinkite Branduolys ir paspauskite mygtuką Klientai.

- Paspauskite Naujas, įveskite duomenis į privalomus laukus ir pasirinkite tipą Atskaitingas asmuo.
- Pasirinkite skiltį Papildoma, užpildykite informaciją apie darbuotoją ir išsaugokite.
Įmonės darbuotojo kortelės kūrime būtina parinkti kliento tipą Atskaitingi asmenys.
Įmonės darbuotojo kortelė kuriama taip pat kaip ir kliento kortelė, tačiau parenkamas kliento tipas “Atskaitingi asmenys”. Įrašų redagavimo juostoje pasirinkus skiltį „Branduolys“, paspauskite mygtuką „Klientai“. Tuomet paspauskite mygtuką „Naujas“ ir darbo užmokesčiui reikalinga informacija pildoma “Papildoma” skiltyje, kliento kortelėje. Šioje skiltyje pateikite informaciją apie darbuotojo atlyginimą, darbingumo lygius bei taikomus NPD ir PNPD.
Sugeneruoti atostogų apskaitos ataskaitą galite pasirinkę Branduolio menių juostoje mygtuką Ataskaitos. Darbuotojų apskaitoje pažymėkite Atostogų apskaitos ataskaitą. Pasirinkite ieškomą laikotarpį, darbuotoją ar darbuotojus bei galite pridėti sąlygą, jog atskaitingų asmenų ieškotų pagal atostogų likutį. Užpildžius informaciją, paspauskite mygtuką Generuoti ir pasirinkite norimą ataskaitos tipą: Suminę ar Išsamią.
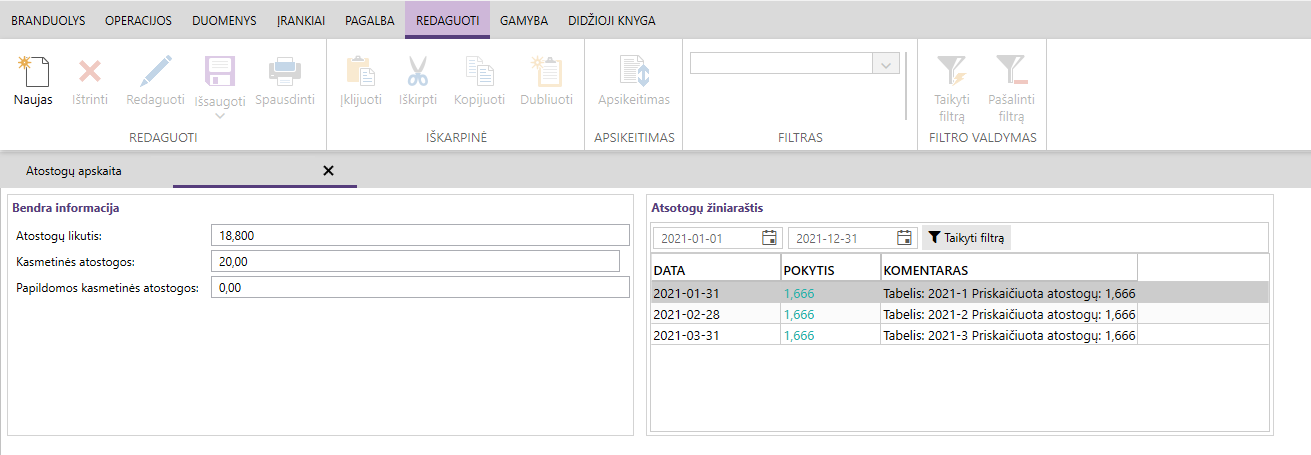
! Pažymėjus varnelę “įtraukti į tabelį”, darbuotojas bus įtraukas į tabelį ir darbo užmokesčio dokumentus. !
Darbo užmokesčio priskaičiavimai
TRUMPA DARBO UŽMOKESČIO PRISKAIČIAVIMO EIGA
SVARBU! Prieš pradedant vesti Darbo užmokesčio priskaičiavimus, būtina užpildyti duomenis Tabelyje.

- Meniu juostoje pasirinkite Didžioji knyga ir paspauskite mygtuką Priskaitymai darbuotojams.
- Naujai atsidariusiame Priskaitymai darbuotojams lange paspauskite mygtuką Naujas.
- Darb. mokėjimo dokumente pasirinkite datą, dokumento numerį (jei nepasirinksite, programa automatiškai sugeneruos išsaugojant dokumentą).
- Darbuotojų mokėjimai į sąrašą gali būti įvedami rankiniu būdu po vieną arba automatiškai įtraukti į sąrašą visus atskaitingus asmenis.

- Pasirinkus datą bei dokumento numerį, spauskite Naujas.
- Iš Kliento/Darbuotojo parinkimo sąrašo pasirinkite darbuotoją ar darbuotojus ir paspauskite Įkelti į dokumentą.
- Importuokite einamojo mėnesio tabelio duomenis paspaudę mygtuką Importuoti iš tabelio. Šis veiksmas apskaičiuoja darbuotojų einamojo mėnesio atlyginimą.
- Papildomai galima pridėti priedus, premijas, avansus bei išskaitas. Šios mokėjimų eilutės yra papildomos ir nėra būtinos.
- Baigus pildyti dokumentą, paspauskite Gerai ir uždarykite Kliento/Darbuotojo parinkimo langą.

- Pasirinkus datą bei dokumento numerį, spauskite mygtuką Pridėti darbuotojus.
- Darbo užmokesčio priskaičiavimai gali būti redaguojami, pasirinkus darbuotoją ir paspaudus Redaguoti*.
*Papildomai galima pridėti priedus, premijas, avansus bei išskaitas. Šios mokėjimų eilutės yra papildomos ir nėra būtinos. - Baigus redaguoti dokumentą, paspauskite Gerai ir uždarykite Kliento/Darbuotojo parinkimo langą.
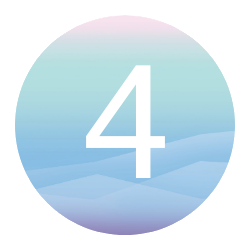
- Išsaugokite ir Patvirtinkite pasirinktą Darb. mokėjimo dokumentą.
- Paspauskite mygtuką Sukurti mokėjimus.
- Pasirinkite apmokėjimo būdą, schemą, datą (mokėjimo suma sugeneruojama automatiškai, pagal visų darbuotojų priskaičiuotą darbo užmokestį).
- Spauskite Sukurti.
Kuriant galutinį darbo užmokesčio apskaitos dokumentą, reikia pažymėti varnelę Paskutinis mėn. dokumentas.
Meniu juostoje pasirinkite Didžioji knyga ir paspauskite mygtuką Priskaitymai darbuotojams.

Priskaitymai darbuotojams lange spauskite Naujas, pasirinkite datą bei dokumento numerį. Mėnesio eigoje kuriamų darbo užmokesčio priskaičiavimo dokumentų skaičius neribojamas. Tačiau paskutinį to mėnesio dokumentą būtina pažymėti varnele pasirinkimą Paskutinis mėn. dokumentas. Darbuotojų mokėjimai į sąrašą gali būti įvedami rankiniu būdu po vieną arba automatiškai įtraukiami į sąrašą visi atskaitingi asmenys.

RANKINIS BŪDAS. Paspauskite mygtuką Naujas ir pasirinkite darbuotoją ar darbuotojus. Pasirinkus, spauskite mygtuką Įkelti į dokumentą. Atsidarius Kliento/Darbuotojo langui, paspauskite dešiniajame viršutiniame kampe esantį mygtuką Importuoti iš tabelio. Programa automatiškai užpildo reikiamas eilutes, naudojant tabelio duomenis. Reikšmes galima koreguoti Pridėti/Pašalinti komanda. Papildomai galima pridėti tokias išmokas kaip priedus, premijas, avansus bei išskaitas. Šios mokėjimų eilutės yra papildomos ir nėra būtinos.
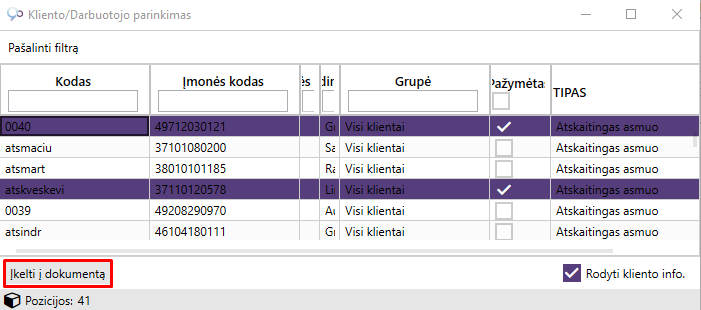
Darbuotojo stulpelyje yra matoma informacija apie darbo užmokesčio priskaičiavimą bei mokamus mokesčius. Jei laukelyje Išmokėtas atlyginimas įvesite galutinę sumą, programa automatiškai sukurs priedo eilutę ir parodys priskaičiuotą pridedamą priedą. Darbdavio stulpelyje matysite visą darbo vietos kainą. Pabaigus pildyti darbuotojo darbo užmokesčio priskaičiavimų operaciją, spauskite mygtuką Gerai. Išsaugokite ir Patvirtinkite pasirinktą Darb. mokėjimo dokumentą.
AUTOMATINIS BŪDAS. Pasirinkus datą bei dokumento numerį, spauskite mygtuką Pridėti darbuotojus. Programa automatiškai sugeneruos visų atskaitingų asmenų darbo užmokesčio priskaičiavimus iš tabelio. Papildomai galima pridėti tokias išskaitas kaip premijas, priedus, avansus bei išskaitas paspaudus mygtuką Redaguoti. Baigus pildyti dokumentą, paspauskite Gerai ir uždarykite Kliento/Darbuotojo parinkimo langą. Išsaugokite bei patvirtinkite pasirinktą Darb. mokėjimo dokumentą.

Patvirtinus Darb. mokėjimo dokumentą, spauskite Sukurti mokėjimus. Pasirinkite Apmokėjimo būdą, schemą bei datą (mokėjimo suma sugeneruojama automatiškai, pagal visų darbuotojų priskaičiuotą darbo užmokestį) ir spauskite Sukurti.
Norėdami atspausdinti darbo užmokesčio apskaitos dokumentą, spauskite mygtuką Spausdinti ir pasirinkite spausdinimo šablono tipą.
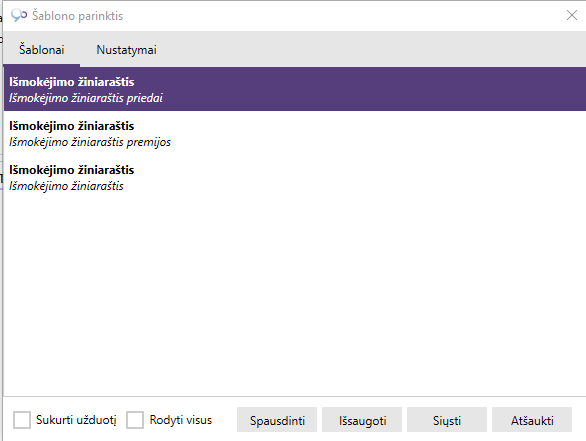
Darbdavio įmokos Sodrai tarifo keitimas
TRUMPA DARBDAVIO ĮMOKOS SODRAI TARIFO KEITIMO EIGA

- Meniu juostoje pasirinkite Didžioji Knyga ir paspauskite mygtuką Darbuotojai.
- Pažymėkite reikiamą darbuotoją ir spauskite mygtuką Redaguoti.

- Darbuotojo kortelėje pasirinkite skiltį DU informacija.
- DU informacijos lange, skiltyje Darbdavio įmokos Sodrai tarifas, pasirinkite reikiamą tarifą.

- Išsaugokite pakeitimus paspaudę mygtuką Išsaugoti.
- 2021 metais taikomi šie Sodros įmokų tarifai už darbuotojus: neterminuota darbo sutartis – 1,77%, terminuota darbo sutartis – 2,49%
Verslo valdymo sistemos 9o klientai, remiantis Sodros pateiktais duomenimis, turi galimybę koreguoti darbdavio įmokų Sodrai tarifus. Šie nustatymai keičiami Didžiosios knygos skiltyje – Darbuotojai.

Iš darbuotojų sąrašo pasirinkite darbuotoją, kurio Sodros tarifą keisite. Iškviesti darbuotojo redagavimo langą galite paspaudę du kartus kairiuoju pelės klavišu ant darbuotojo informacijos laukelio arba paspaudę mygtuką meniu juostoje Redaguoti.
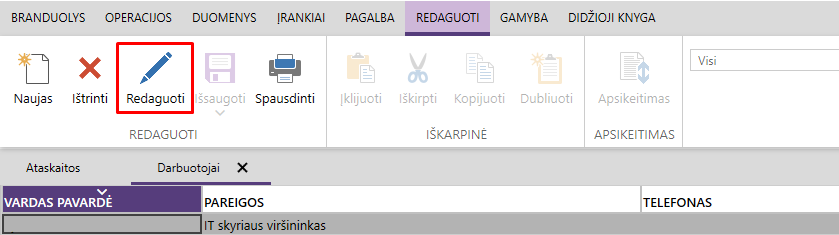
Darbuotojo informacijos kortelėje pasirinkite skiltį DU informacija. Pasirinkę šią skiltį, darbdavio įmokos Sodrai tarifo laukelyje iš išskleidžiamojo sąrašo priskirkite naują tarifą pasirinktam darbuotojui: neterminuotai darbo sutarčiai – 1,77%, terminuotai darbo sutarčiai – 2,49% (2020 m. Sodros įmokų tarifų lentelės duomenys).
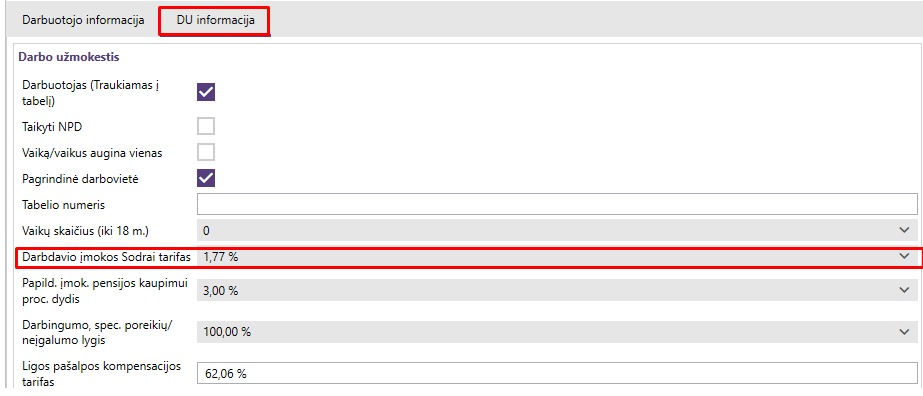
Išsaugokite savo pasirinkimą meniu juostoje paspaudę mygtuką Išsaugoti ir pakartokite šį veiksmą su kitais darbuotojais.

Algalapių siuntimas
TRUMPA ALGALAPIŲ SIUNTIMO EIGA

- Meniu juostoje pasirinkite Didžioji knyga ir paspauskite mygtuką Priskaitymai darbuotojams.
- Naujai atsidariusiame lange Priskaitymai darbuotojams, pasirinkite aktualų darbo užmokesčio dokumentą. Jei reikia pasinaudokite filtravimo sistema.
- Pasirinkite iš sąrašo dokumentą ir spauskite Redaguoti.

- Atsidarius naujam langui Priskaitymo darbuotojams dokumentas, ekrane matomas darbuotojų sąrašas, kuriems šiame dokumente priskaičiuotas darbo užmokestis.
- Pažymėjus vieną, keletą ar visas eilutes galime aktyvuoti funkciją Siųsti algalapius. Šis mygtukas aktyvus tik pasirinkus bent vieną eilutę iš pateikto sąrašo.
- Algalapių siuntimo funkcija galima tik paskutiniam mėnesio dokumentui (pažymėti atitinkama varnelė).
Meniu juostoje pasirinkite Didžioji knyga ir paspauskite mygtuką Priskaitymai darbuotojams. Atsidariusiame lange matysite priskaitymų darbuotojams dokumentų sąrašą. Tuose dokumentuose, kuriuose pažymėta varnelė Paskutinis mėn. dokumentas, bus aktyvi funkcija Siųsti algalpius.

Pasirinkus reikiamą dokumentą, pasirinkite atskaitingus asmenis, kuriems bus siunčiamas algalapis į elektroninį paštą ir spauskite mygtuką Siųsti algalapius.

Siųsti algalapį iš 9o Verslo valdymo sistemos būtina nustatyti elektroninio pašto parametrus kompiuteryje.
Meniu juostoje pasirinkite Duomenys ir paspauskite mygtuką Įrenginiai. Atsidariusiame lange matysite sukurtų naudojimui įrenginių sąrašą. Elektroninio pašto valdymo nustatymai yra sukuriami ir konfigūruojami serviso specialistų. Esant poreikiui, rekomenduojama pasinaudoti šia konfigūravimo paslauga, nes naudojant funkciją automatizuojamas ir palengvinamas naudotojo darbas.
Banko mokėjimų importas
TRUMPA BANKO MOKĖJIMŲ IMPORTO EIGA

- Meniu juostoje pasirinkite Operacijos ir paspauskite mygtuką Mokėjimo pavedimai.

- Naujai atsidariusiame lange paspauskite mygtuką Apsikeitimas, pasirinkite operacijos tipą Importas.
- Pasirinkite iš sąrašo dokumento tipą (pvz.: Sepa banko mokėjimų importas) ir spauskite Toliau.
- Atsidarius naujam langui, nurodykite banko sąskaitos išrašą SEPA formatu.
- Proceso metu programa importuos bankinius mokėjimus, sudengs klientų bei tiekėjų skolas.
- Atliekant mokėjimų importą, kompiuteryje turėkite išsaugotą išrašą iš elektroninės bankininkystės.
Atlikti įeinančių mokėjimų importą, meniu juostoje pasirinkite skiltį Operacijos ir atidarykite opciją Mokėjimo pavedimai. Naujai atsidariusiame lange paspauskite mygtuką Apsikeitimas. Duomenų mainų gide, importo operacijos tipe pažymėkite iš sąrašo reikiamą mokėjimą (pvz.: Sepa įeinančius mokėjimus) ir ženkite Toliau. Šiai operacijai reikalingas įmonės elektroninės bankininkystės išsaugotas išrašas.
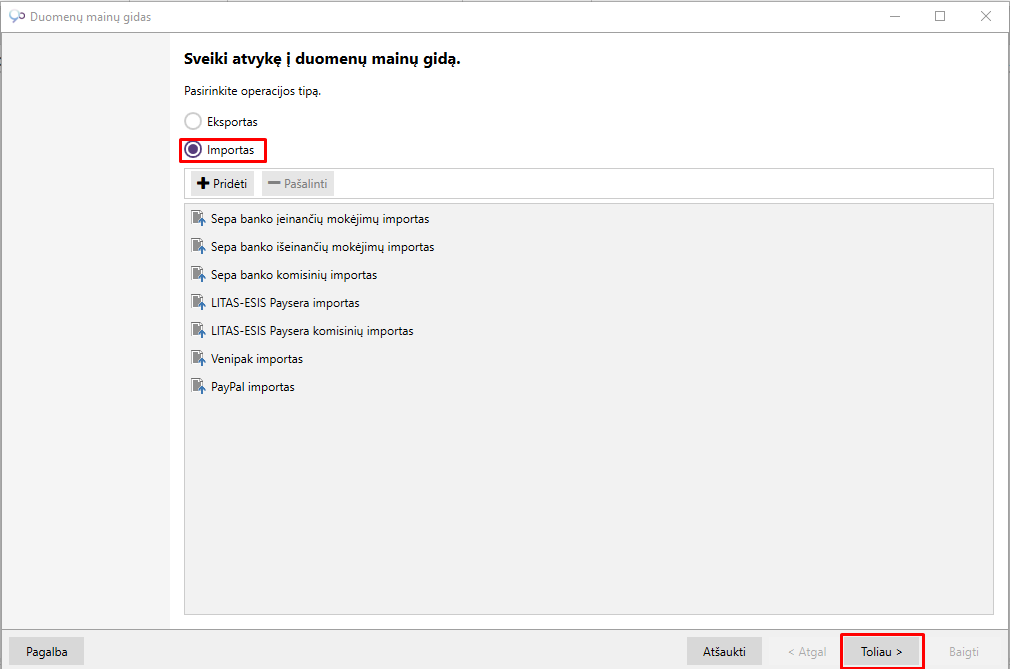
Įkėlus išrašą iš įmonės elektroninės bankininkystės, importo metu programa importuos bankinius mokėjimus į pavedimų langą. Pasibaigus operacijai spauskite Baigti.
Banko mokėjimų eksportas
TRUMPA BANKO MOKĖJIMŲ EKSPORTO EIGA

- Meniu juostoje pasirinkite Operacijos ir paspauskite mygtuką Mokėjimo pavedimai.

- Naujai atsidariusiame lange paspauskite mygtuką Apsikeitimas, pasirinkite operacijos tipą Eksportas.
- Pasirinkite iš sąrašo dokumento tipą (pvz.: Sepa eksportas) ir spauskite Toliau.
- Atsidarius naujam langui, nurodykite, kur bus saugoma rinkmena SEPA formatu.
- Į elektroninę bankininkystę galite eksportuoti tik Patvirtintus mokėjimo dokumentus.
Norint, jog mokėjimo dokumentai padengtų klientų ir tiekėjų skolas, būtina juos patvirtinti. Pažymėkite norimus dokumentus ir meniu juostoje Papildomi dokumentams spauskite mygtuką Patvirtinti.
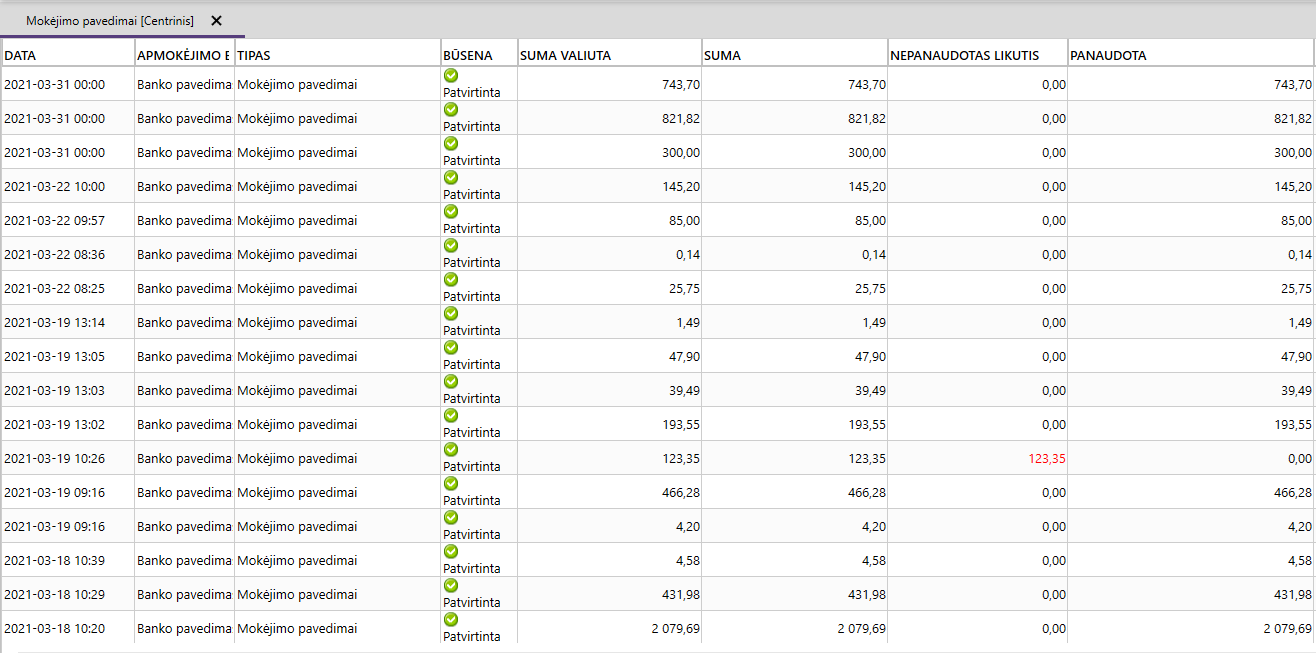
Mokėjimo pavedimų lange dokumentus galite eksportuoti į bankines sistemas. Filtrų pagalbą atrinkite norimus dokumentus ir paspauskite mygtuką Apsikeitimas. Duomenų mainų gido lange pasirinkite reikiamą Eksporto tipą (pvz.: Sepa eksportas) ir spauskite Toliau. Naujai atsidariusiame lange pasirinkite vietą kompiuteryje, kur bus išsaugota rinkmena SEPA formatu. Išsaugojus, užbaigiame operaciją mygtuku Baigti.
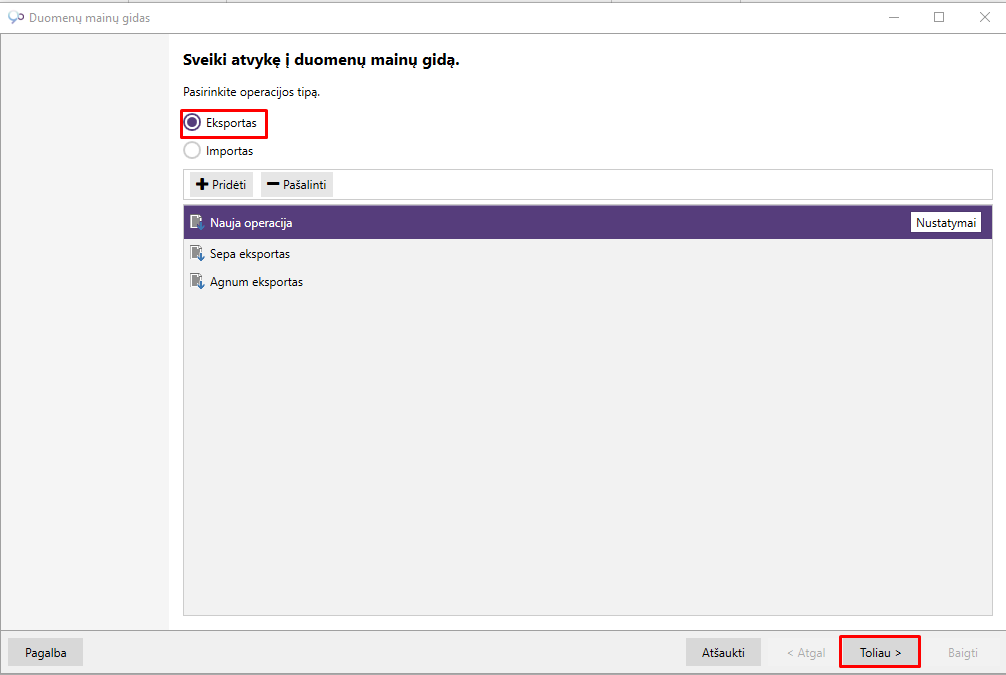
Auto uždaviniai
TRUMPA AUTO UŽDAVINIŲ KŪRIMO EIGA

- Pasirinkite dokumentą, mokėjimą ar užsakymą, tuomet meniu juostoje Branduolys paspauskite mygtuką Sukurti auto uždavinį.

- Pasirinkite pradžios ir pabaigos datas, sukurkite auto uždaviniui pavadinimą ir pasikartojimą (mėnuo, metai)
- Nustatykite datą bei laiką, kada norite jog programa praneštų apie auto uždavinio atlikimą.
- Pažymėjus varnele Pask. mėn. d. programa apie auto uždavinio atlikimą klaus paskutinę mėnesio dieną. Norint naudotis auto uždavinių paslauga, reikia turėti buhalterinį modulį.
Pasirinkite konkretų bendrojo žurnalo įrašą, dokumentą, mokėjimą ar užsakymą ir tuomet meniu juostoje Branduolys paspauskite Sukurti auto uždavinį. Būtina pastebėti, kad tik atidarius dokumentų sąrašo langą bei jame pasirinkus sąraše konkretų įrašą ar dokumentą galime aktyvuoti šią funkciją! Auto uždavinio paskirtis – tai atlikti darbą, kurį vykdote reguliariai. Sukurkite auto uždaviniui pavadinimą, laikotarpį, kada jis bus atliekamas (pabaigos bei pradžios datas) bei pasikartojimą: Mėnuo arba Metai. Programa įgalina automatiškai sukurti tokius kartotinius įrašus: Pirkimo dokumentų, Pardavimo dokumentų bei Bendrojo žurnalo.

Pasirinkite datą bei laiką, kada norite, jog programa primintų apie neatliktus auto uždavinius. Jei pažymėsite varnele pasirinkimą Pask. mėn. d., programa apie neatliktą auto uždavinį primins paskutinę mėnesio dieną. Tuomet kai bus užfiksuotos neatliktos užduotys, įjungus programą pasirodys šis pranešimas:
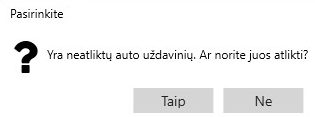
Ateities sąnaudų automatinis kūrimas
TRUMPA ATEITIES SĄNAUDŲ KŪRIMO EIGA

- Meniu juostoje pasirinkite skiltį Didžioji knyga.
- Operacijų juostoje pasirinkite Bendrieji žurnalai.

- Iš bendrojo žurnalo sąrašo mygtuko paspaudimu pasižymėkite skiltį, kuriai norėsite pritaikyti ateities sąnaudų kūrimo funkcionalumą. Jeigu nesate susikūrę reikiamo įrašo žurnale, tai galite padaryti paspaudę operacijų juostoje mygtuką Naujas.
- Pasižymėję reikiamą įrašą, operacijų skiltyje paspauskite Redaguoti.

- Atsidarius redagavimo langui, meniu juostoje pasirinkite Branduolys ir paspauskite Sukurti auto uždavinį.
- Naujame lange suveskite visą reikiamą informaciją.
- Išsaugokite atnaujinimus.
Norint naudotis auto uždavinių paslauga bei galėti pasinaudoti ateities sąnaudų automatinio kūrimo funkcionalumu, reikia turėti buhalterinį modulį.
Norėdami sugeneruoti automatinį ateities sąnaudų kūrimą, meniu juostoje pasirinkite skiltį Didžioji knyga. Operacijų skiltyje išsifiltruokite Bendrąjį žurnalą.

Iš bendrojo žurnalo sąrašo pasirinkite skiltį, kuriai norėsite pritaikyti ateities sąnaudų automatinį kūrimą. Jeigu dar neturite reikiamo žurnalo įrašo, tai galite padaryti paspaudę operacijų skiltyje mygtuką Naujas. Pasirinkus norimą skiltį, spauskite mygtuką Redaguoti.
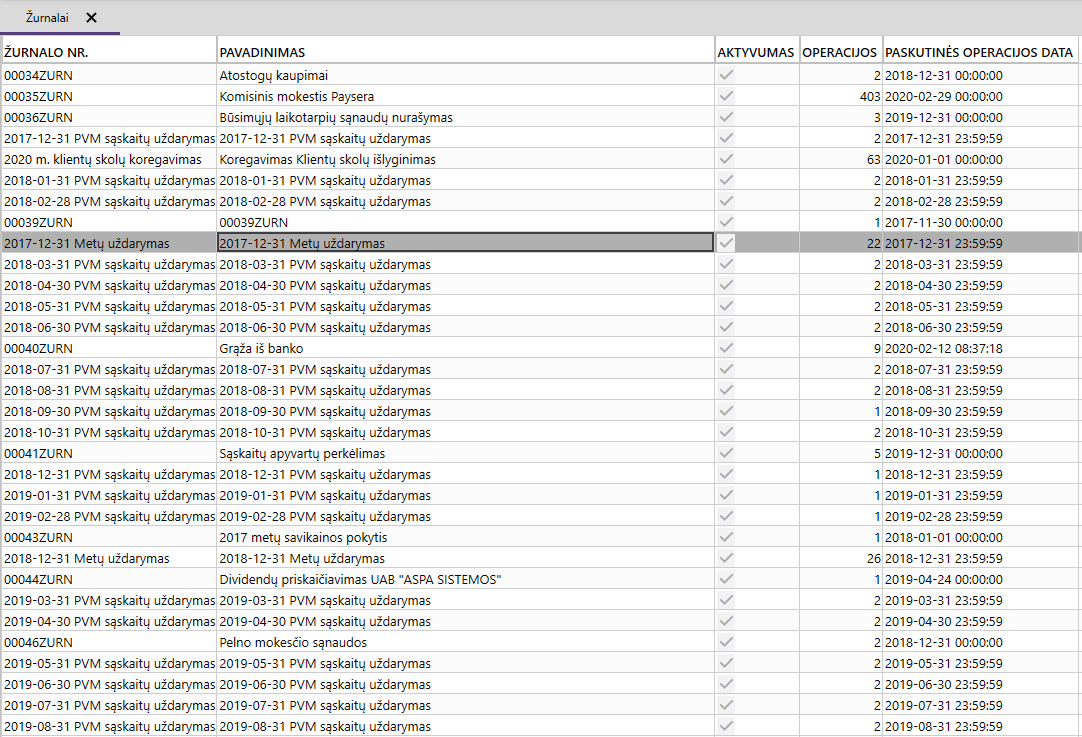
Atsidarius įrašo langui, meniu juostoje pasirinkite Branduolys, o operacijų skiltyje paspauskite mygtuką Sukurti auto uždavinį.
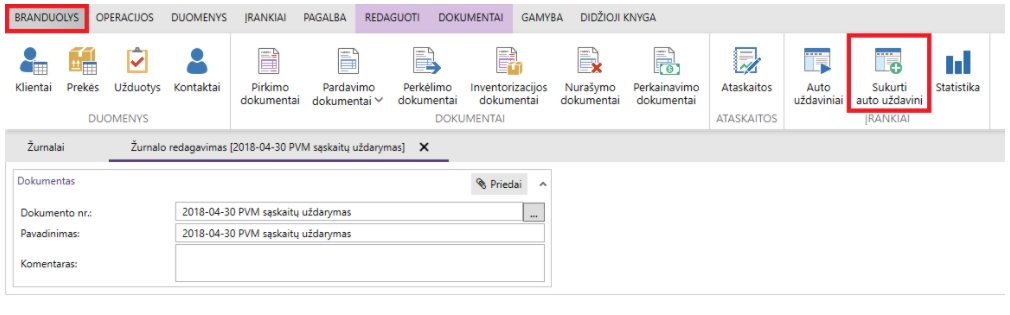
Po šio pasirinkimo esame lange atsidarys papildomas auto uždavinio kūrimo langas. Jame apsirašykite visą reikiamą informaciją: pradžios ir pabaigos datą, pavadinimą, pasikartojimo periodiškumą, laiką ir kt. Jeigu norite auto uždavinį taikyti kiekvieną mėnesį, tuomet varnele pažymėkite paskutinės mėnesio dienos skiltį. Taip pat nepamirškite uždėti varnelę aktymo skiltyje.
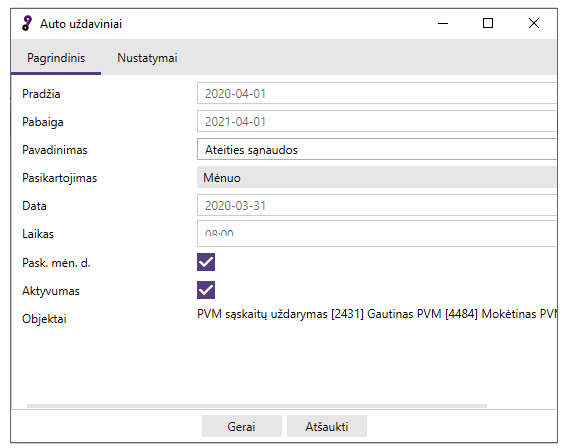
Atlikus šiuos veiksmus nepamirškite išsaugoti atnaujinimų. Tai galite padaryti operacijų skiltyje paspaudus mygtuką Išsaugoti.
Duomenų eksportas
TRUMPA DUOMENŲ EKSPORTO EIGA

- Meniu juostoje pasirinkite Didžioji Knyga ir paspauskite mygtuką Duomenų eksportas.

- Duomenų eksporto lange pasirinkite pasirodžiusius filtravimo parametrus (Datą) bei Apsikeitimo tipą.
- Aktyvuokite mygtuką Toliau ir bus sukurtas reikalingas failas importui į VMI, SODRA ar kitos valstybinės institucijos aplinką.
Pažymėjus varnele Siųsti naudojant žiniatinklio paslaugą, galėsite sugeneruoti bei patalpinti duomenis į VMI aplinką automatiškai.
Norėdami eksportuoti duomenis į kitas platformas, Didžiojoje knygoje paspauskite mygtuką Duomenų eksportas. Pasirinkite apsikeitimo tipą: (FR0572, FR0573, FR600, GPM312, GPM313, I.SAF, I.VAZ, INTERSTATAS, SAM, GPAIS produktai, GPAIS įrašai). Datos skiltyje pažymėkite metus bei mėnesį ir spauskite Toliau.
Siųsti naudojant žiniatinklio paslaugą – tai VMI išduoto sertifikato patvirtinimas, jog būtų galima sugeneruoti bei talpinti duomenis tiesiogiai iš 9o į VMI aplinką automatiškai. Ši paslauga įdiegiama 9o programos specialistų už papildomą mokestį.
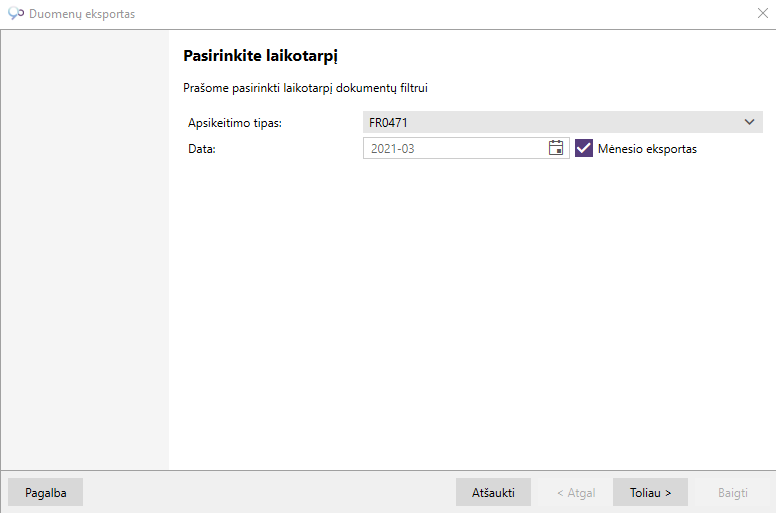
Pabaigus generuoti duomenis, paspauskite mygtuką Įrašyti kaip, kad išsaugoti duomenis.
Mygtukas Atgal naudojamas norint grįžti atgal ir pakartoti eksporto procedūrą.
Aktyvavus mygtuką Baigti arba Atšaukti langas bus uždarytas, o eksporto duomenys išvalyti.

PAPILDOMA DETALIZACIJA APIE EKSPORTO TIPUS
GPAIS produktai ir GPAIS įrašai gali būti eksportuojami į vieningą gaminių, pakuočių ir atliekų apskaitos informacinę sistemą. Tačiau tam būtina programos 9o licencija, kuri įgalintų vykdyti šią funkciją. Duomenų siuntimą į GPAIS sistemą galima vykdyti tik korektiškai aprašius prekių kortelėje reikalingus duomenis (GPAIS skiltyje). Žemiau pavaizduota prekės lango GPAIS skiltis, kurioje suvedame svarbius duomenis (produkto tipas, srauto registracijos id, numatyti gavybos ir veiklos būdai, produkto parametrai ir produkto pakuotės) tolimesniam darbui su vieninga gaminių, pakuočių ir atliekų apskaitos informacine sistema.
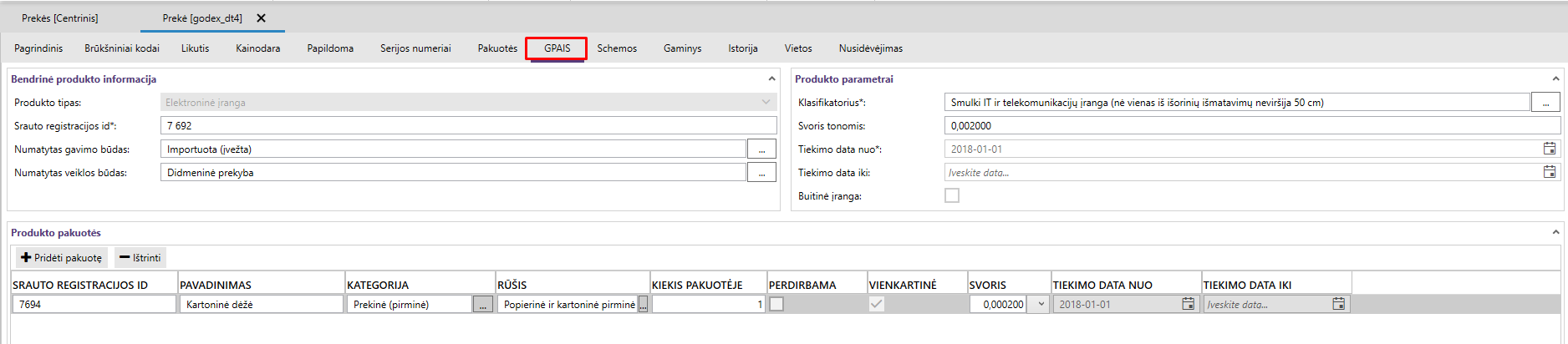
Registruojant prekių pardavimus (žinoma tik tų, kurias reikalinga eksportuoti į vieningą gaminių, pakuočių ir atliekų apskaitos informacinę sistemą), vartotojui kuris turi leidimus dirbti su GPAIS sistema, dokumentų pardavimo prekių lange atsiranda galimybė koreguotikeisti iš anksto parinktus GPAIS sistemos prekės parametrus – srauto registracijos id, numatytą gavimo būdą, numatytą veiklos būdą, komentarą.
Suformavus GPAIS produktų sąrašą ir užregistravus einamo laikotarpio pardavimus, galima pradėti eksportuoti duomenis į GPAIS sistemą. Eksportas vykdomas dviem žingsniais: pirma sukeliami GPAIS produktai į sistemą ir toliau už parinktą laikotarpį sugeneruojamas pardavimų įrašų failas. Svarbu atkreipti dėmesį, kad GPAIS produktai gali būti siunčiami tik pasikeitus GPAIS produktų turiniui. Todėl realiai eksporto metu vykdomas tik viena operacija, t.y. GPAIS įrašų įkėlimas, o GPAIS produktai naudojami užsiųsti pirmojo naudojimo metu. Žemiau pavaizduotas DUOMENŲ EKSPORTAS pasirinkus GPAIS įrašų tipą:
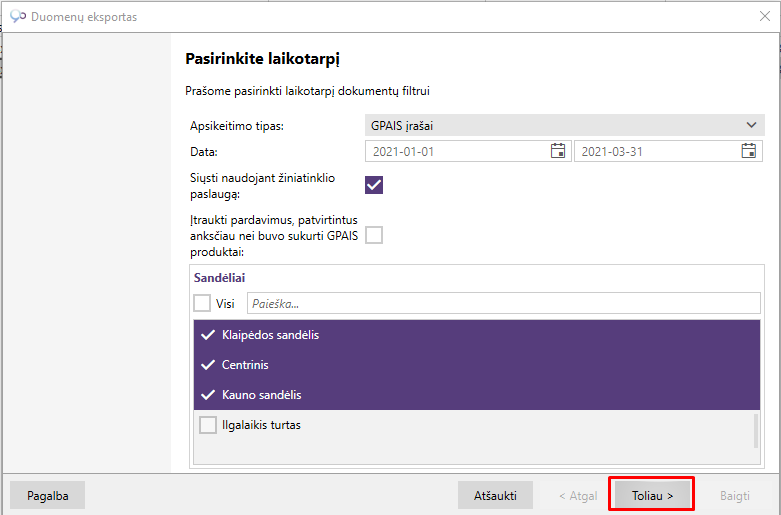
Siųsti naudojant žiniatinklio paslaugą – tai vieningos gaminių, pakuočių ir atliekų apskaitos informacinės sistemos išduoto sertifikato patvirtinimas, jog būtų galima sugeneruoti bei automatiškai talpinti duomenis tiesiogiai iš 9o į išorinę aplinką. Ši paslauga įdiegiama 9o programos specialistų papildomai.
INTRASTATO įrašai gali būti suformuoti ir paruošti eksportui į muitinės sistemą. Šie duomenys formuojami iš pajamavimo dokumentų, kurie yra pažymėti importo požymiu ir patenka į nurodytą laikotarpį. Importo požymis nurodomas dokumento papildomos informacijos lange. Žiūr. žemiau:

FR600 ataskaitos duomenys – tai sugrupuotos PVM sumos, pagal pirkimus ir pardavimus, sumuojami iš pajamavimo, išlaidavimo, pajamavimo grąžinimo ir išlaidavimo grąžinimo dokumentų. Suformuotas XML failas naudojamas įkelti duomenis į VMI kompiuterinę aplinką.
SAM, FR0572 ir FR0573 ataskaitų duomenys, tai iš darbo užmokesčio priskaičiavimo dokumentų suformuotos XML ataskaitos už nurodytą laikotarpį. Šie duomenys (priskaičiuotas atlyginimas ir išmokėtas socialinis draudimas) formuojami išrinkus Didžioji knyga ir aktyvavus skiltį Priskaitymai darbuotojams. Sugeneruoti failai gali būti įkelti į VMI arba SODRA kompiuterinę aplinką.
METINĖ GYVENTOJAMS IŠMOKĖTŲ IŠMOKŲ, PRISKIRIAMŲ A IR B KLASĖS PAJAMOMS, DEKLARACIJA GPM312 bei MĖNESINĖ PAJAMŲ MOKESČIO DEKLARACIJA GPM313 atvaizduojama tik realiai įvertinant išmokėtas sumas už konkretų laikotarpį. Duomenys atrenkami iš dviejų tipų mokėjimų duomenų:
1. tai mokėjimai susieti su darbo užmokesčio priskaičiavimu. Pats darbo užmokesčio priskaičiavimas, kuris siejamas su mokėjimu, gali nepakliūti į ataskaitos generavimo laikotarpį. Bendra išskaičiuota GPM suma apskaičiuojama kaip procentinė dalis išmokėto atlyginimo, skaičiuojant nuo visos GPM sumos (jau apskaičiuotos tėviniame darbo užmokesčio dokumente). Jei tame laikotarpyje išmokėtas visas atlyginimas, tai bendra išskaičiuota GPM suma atitiks darbo užmokesčio priskaičiuotą sumą.
2. tai mokėjimai susieti su pajamavimo sąskaitomis, kurios išrašytos fiziniams asmenims. Tačiau būtina atkreipti dėmesį, kad tokia sąskaitą papildomai turi sąryšį su VMI sumokėta GPM suma. Ši išmoka pridedama prie ataskaitoje rodomos GPM sumos.
ŽINOTINA !!!
Siųsti naudojant žiniatinklio paslaugą – tai valstybinės apskaitos informacinės sistemos išduoto sertifikato patvirtinimas, kuris naudojamas automatiškai talpinti duomenis tiesiogiai iš 9o į išorinę aplinką. Ši paslauga įdiegiama 9o programos specialistų papildomai.

Intrastatas
TRUMPA INTRASTATO ATASKAITŲ TEIKIMO EIGA

- Meniu juostoje pasirinkite Didžioji knyga ir paspauskite mygtuką Duomenų eksportas.

- Atsidariusiame lange apsikeitimo tipo skiltyje pasirinkite operaciją Intrastatas.
- Pasirinkite laikotarpį už kurį norite sugeneruoti intrastato ataskaitą.
- Spauskite mygtuką Toliau.

- Išsaugokite .xml failą savo įrenginyje.
- Prisijunkite prie Lietuvos Respublikos muitinės sistemos.
- Įkelkite išsaugotą .xml failą į Lietuvos Respublikos muitinės sistemą.
- Patvirtinkite ataskaitą.
I dalis: intrastato aprašymas verslo valdymo sistemoje 9o
Intrastatas – informacijos apie prekybą tarp Europos Sąjungos šalių rinkimo ir statistikos rengimo sistema.
Kas privalo teikti instrastato ataskaitas? Intrastato ataskaitas privalo teikti tie PVM mokėtojai, kurių praėjusių metų metinė išvežtų/įvežtų prekių vertė viršijo kitiems metams nustatytas Intrastato išvežimo/įvežimo ataskaitų teikimo ribas, kurias kiekvienais metais skelbia Lietuvos statistikos departamentas.
Svarbu: įvežamų/ išvežamų kiekių ribas galite rasti paspaudę čia – https://lrmuitine.lt/web/guest/475
Verslo valdymo sistemoje 9o intrastato ataskaitoms reikalingi duomenys aprašomi prekės kortelėje ir pardavimo dokumentuose. Visų pirmą, norėdami aprašyti intrastatą programos meniu lange pasirinkite skiltį Prekės ir atsidarykite pasirinktos prekės kortelę. Kortelės dešiniame šone matysite skiltį Instrastatas. Intrastato skiltyje reikia įvesti intrastato kodą bei pažymėti, ar įtraukiate mato vienetus ataskaitoje. Atlikus šiuos žingsnius išsaugokite pakeitimus.
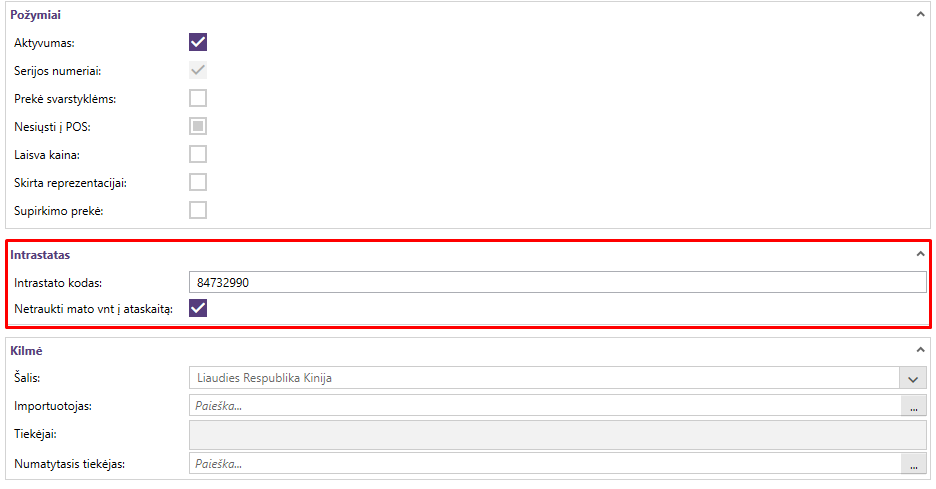
Svarbu: intrastato kodus-klasifikatorius galite rasti paspaudę čia – https://lrmuitine.lt/mport/failai/Intrastatas/KN_2020_LT.pdf
Pardavimo metu, intrastato aprašymas keliasi į pardavimo dokumente, Papildoma skiltyje esančią Dokumento pap. informacija lauką. Čia korektiškai reikia pasirinkti transporto tipą, valstybės kodą, pristatymo sąlygas bei sandorio tipą. Svarbu: jeigu varnele nepažymimas Yra importo dok. laukas, sandoris nebus atvaizduojamas intrastato ataskaitose.
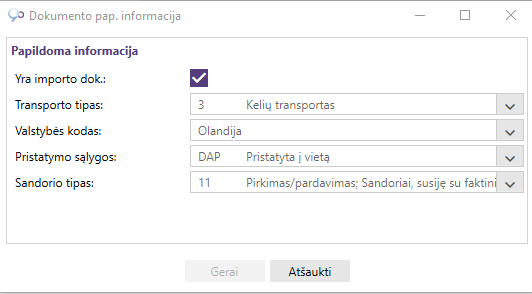
II dalis: intrastato ataskaitų generavimas
Norint sugeneruoti Intrastato ataskaitą verslo valdymo sistemoje 9o, meniu skiltyje pasirinkite Didžioji knyga, o operacijų skiltyje – Duomenų eksportas.

Duomenų eksporto lango apsikeitimo tipo skiltyje pasirinkite Intrastatas. Nustatykite ataskaitinį laikotarpį, už kurį norite sugeneruoti Instrastato ataskaitą ir spauskite mygtuką Toliau.
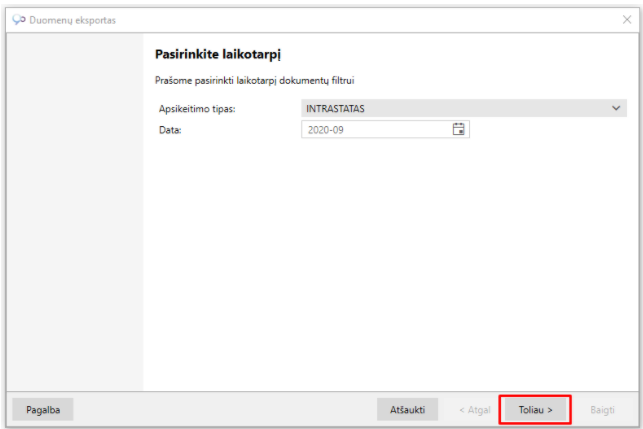
Išsaugokite verslo valdymo sistemos 9o sugeneruota .xml failą savo įrenginyje, paspausdami mygtuką Įrašyti kaip ir uždarykite langą.
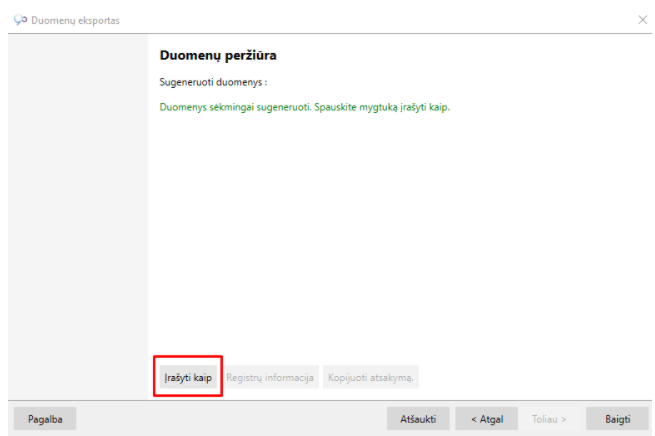
III dalis: intrastato ataskaitų teikimas
Norėdami pateikti sugeneruotą mėnesio ataskaitą prisijunkite prie Lietuvos Respublikos muitinės sistemos (https://intrastat.lrmuitine.lt/). Kairiajame pasirinkimų lange pasirinkite operaciją INSTAT XML bylos pateikimas.

Naujai atsidariusiame lange paspauskite Choose File ir pasirinkite išsaugotą failą. Po įkėlimo sistema atvaizduos ar ataskaita buvo sėkmingai įkelta ir priimta.
I dalis: intrastato aprašymas verslo valdymo sistemoje 9o
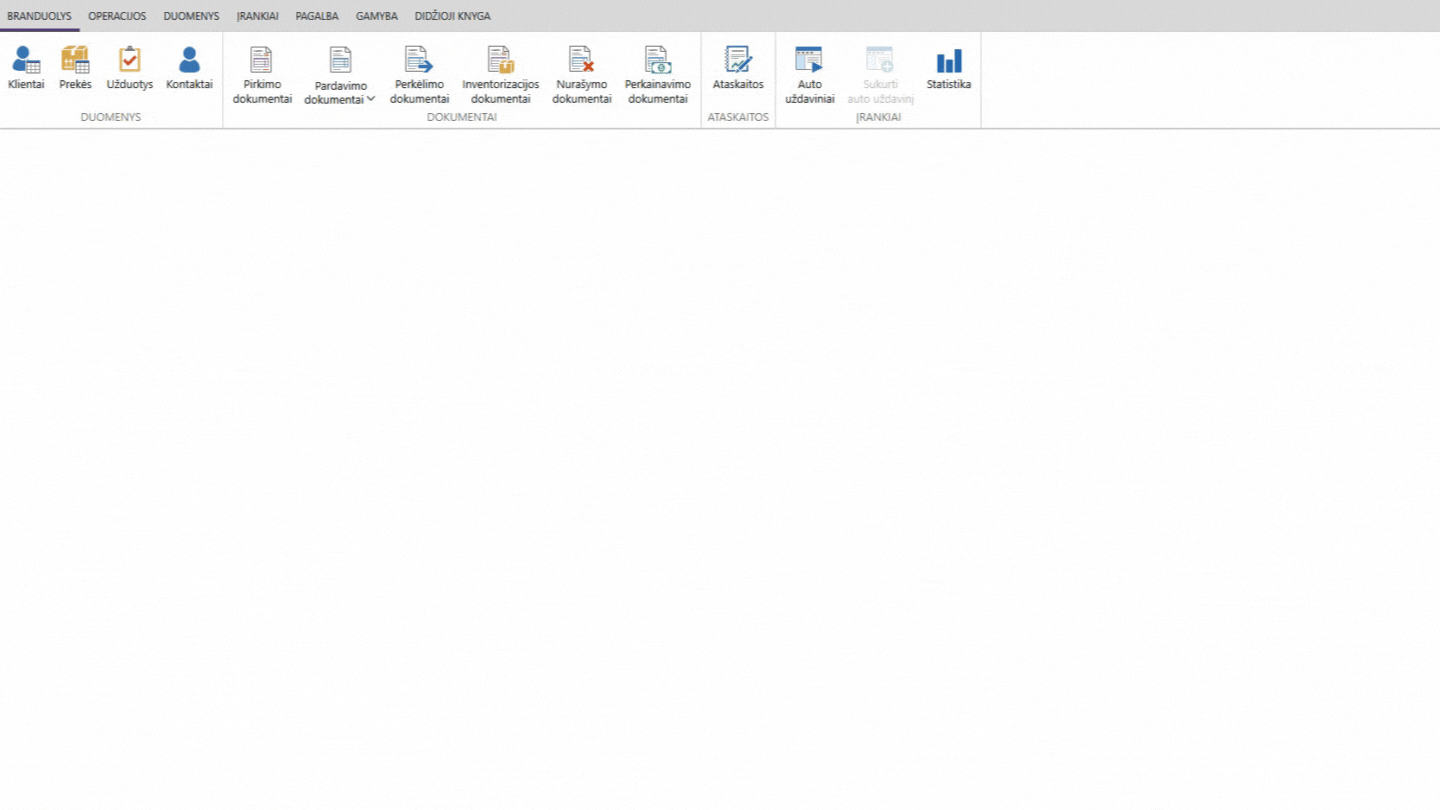
II dalis: intrastato ataskaitų generavimas
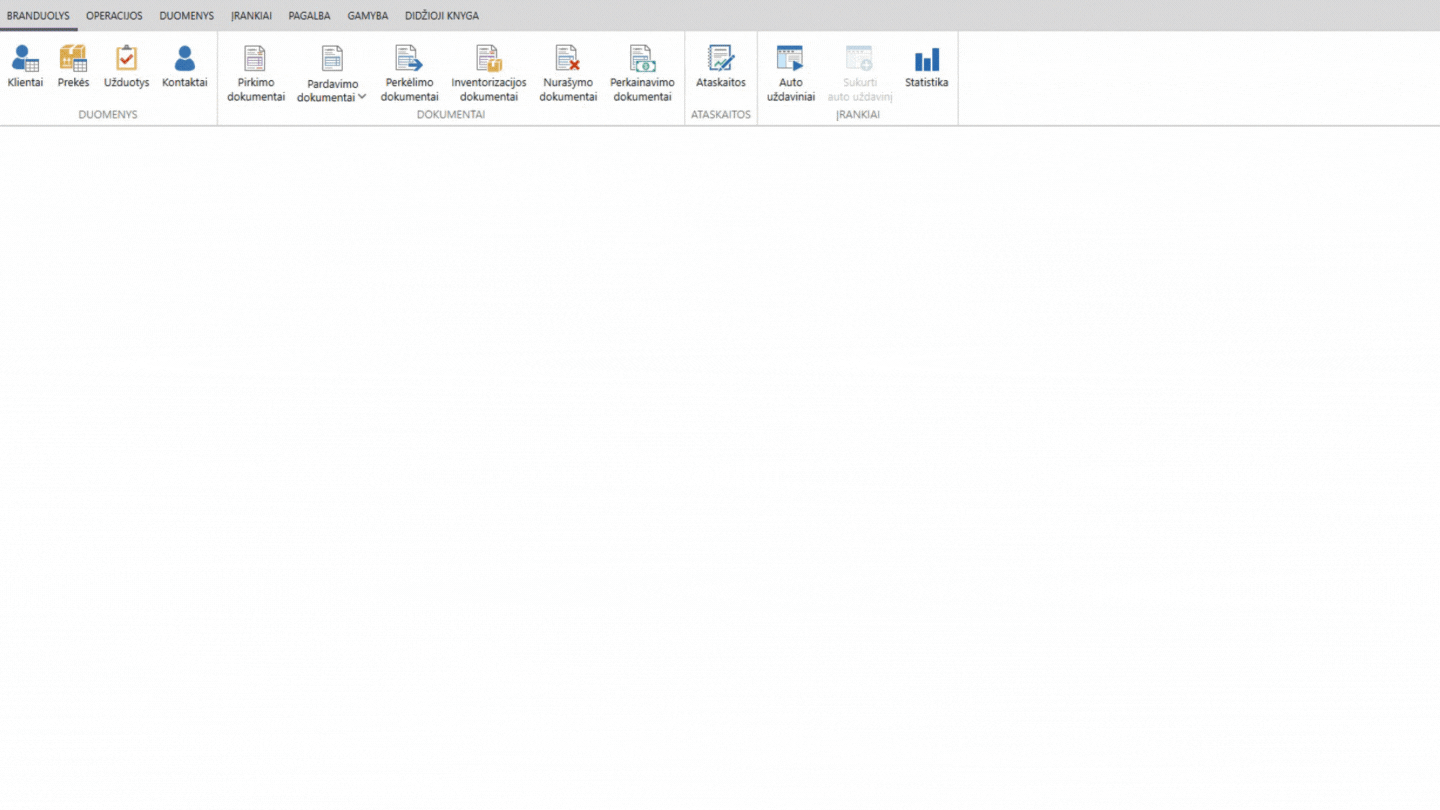
SAF-T
TRUMPA SAF-T RINKMENOS FORMAVIMO EIGA

- Meniu juostoje pasirinkite Didžioji knyga ir paspauskite mygtuką Duomenų eksportas.

- Atsidariusiame lange apsikeitimo tipo skiltyje pasirinkite operaciją SAF-T.
- Pasirinkite laikotarpį už kurį norite pateikti duomenis ir reikiamą duomenų rūšį.
- Spauskite mygtuką Toliau.

- Išsaugokite .xml failą savo įrenginyje.
- Prisijunkite prie Valstybinės mokesčių inspekcijos (VMI) sistemos.
- Pateikite išsaugotą .xml failą i.SAF-T sistemoje.
SAF-T rinkmena – standartinė buhalterinės apskaitos duomenų rinkmena, kurioje pateikiami įmonės buhalterinės apskaitos duomenys už ataskaitinius ar trumpesnius laikotarpius.
Norint suformuoti SAF-T rinkmeną verslo valdymo sistemos 9o meniu skiltyje pasirinkite Didžioji knyga, o operacijų skiltyje – Duomenų eksportas.

Atsidariusiame duomenų eksporto lange, apsikeitimo tipo laukelyje pasirinkite SAF-T rinkmeną. Nusistatykite datą už kurią norite suformuoti rinkmeną ir pasirinkite, kas bus formuojama: visa iSAF-T rinkmena ar tik tam tikro tipo duomenys. Užpildę visus reikiamus laukus spauskite mygtuką Toliau. Sugeneruotą .xml failą išsisaugokite savo įrenginyje.
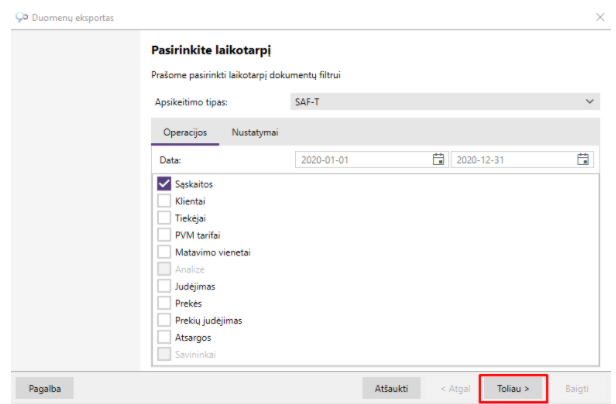
Verslo valdymo sistema 9o suformuoja failą pagal Jūsų pasirinktus duomenis. Išsisaugokite suformuotą .xml failą savo įrenginyje paspausdami mygtuką Įrašyti kaip. Išsisaugojus failą galite uždaryti duomenų eksporto langą paspausdami mygtuką Baigti.
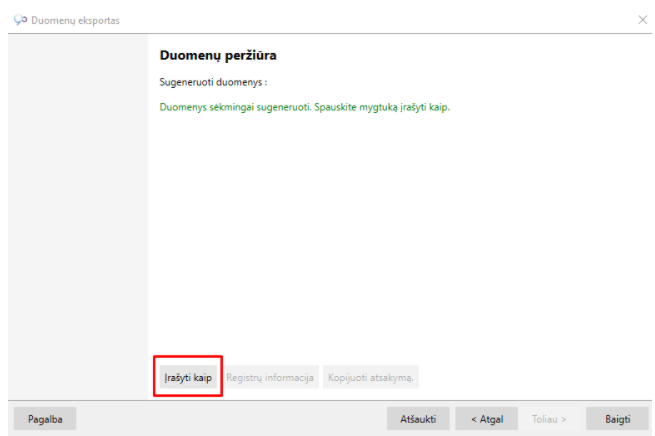
Valstybinės mokesčių inspekcijos (VMI) internetiniame puslapyje (https://imas.vmi.lt/isaf/dynamicPage/aboutIsaft) išsamiai aprašoma ir pateikiama vaizdinė medžiaga, kaip teikti suformuotas SAF-T rinkmenas.
SVARBU: dokumentai, kurie neturi korespondencijos, nekeliauja į SAF-T.
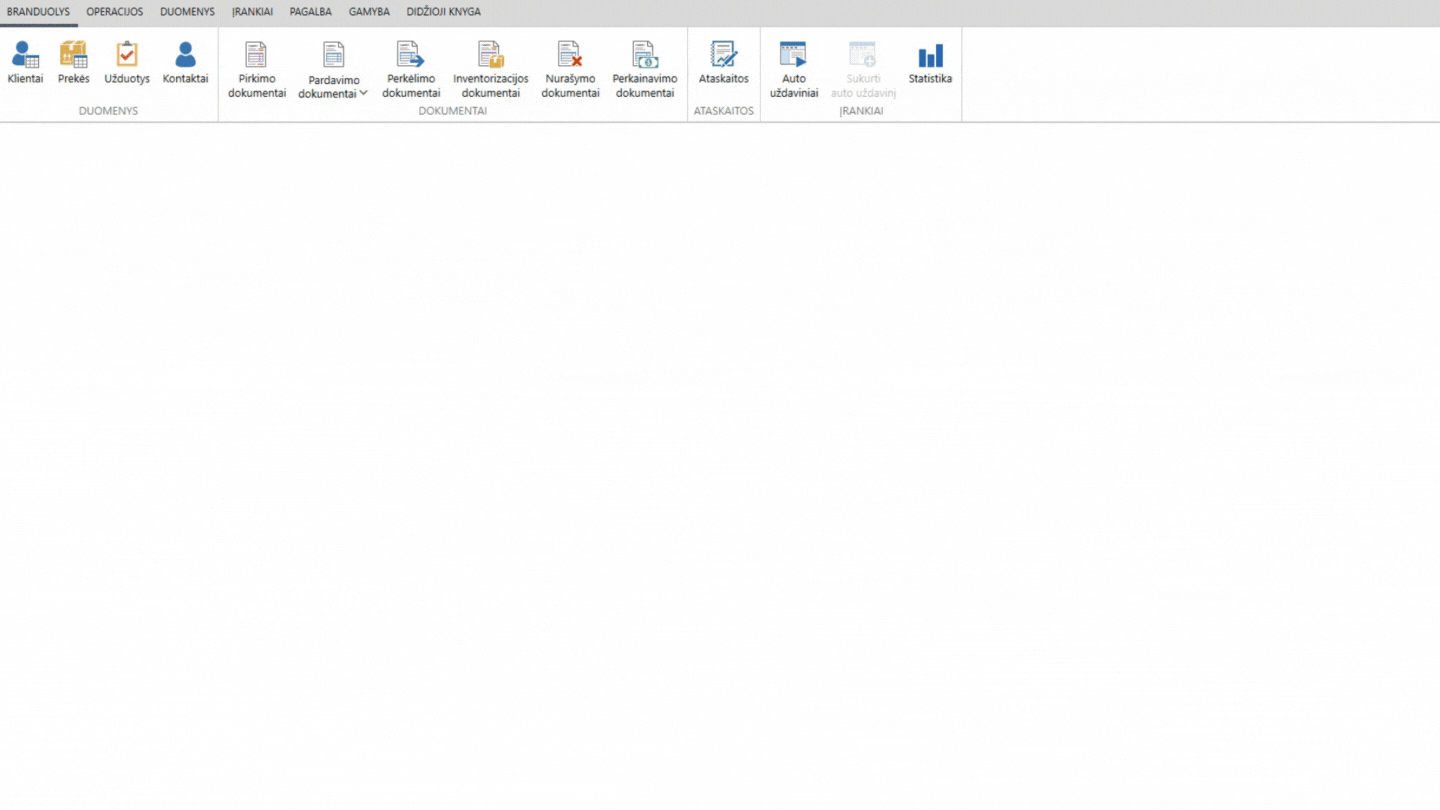
Kaip sukurti buhalterinę schemą
TRUMPA BUHALTERINĖS SCHEMOS KŪRIMO EIGA

- Meniu juostoje pasirinkite Didžioji Knyga ir paspauskite mygtuką Schemos.

- Paspauskite Naujas, pasirinkite Schemos tipą iš sąrašo ir spauskite Kitas.
- Paspauskite +Pridėti, kad būtų sukurta schemos eilutė (eilučių skaičius neribojamas).
- Nurodykite schemos Pavadinimą, pasirinkite Sandėlį (jei norite schemą naudoti tik konkrečiam sandėliui) ir spauskite Naujas.
- Sąrašo pasirinkite Duomenų tipą bei aprašykite Debetuojamas bei Kredituojamas sąskaitas.

- Pažymėkite varnele Aktyvumas, jog schema būtų aktyvi. Jeigu norima įvedamą schemą naudoti kaip numatytąją reikia, pažymėti varnelę Numatytas.
- Pagal ūkines ar finansines operacijas tik viena buhalterinė schema gali būti žymima Numatytas.
Žemiau aprašytas pavyzdys, sukuriant pardavimo dokumento buhalterinę schemą. Iš buhalterinių schemų pavyzdžio paimame atitinkančią schemą, t.y. patvirtinus pardavimo dokumentą bendrajame žurnale turi būti paskaičiuotos atitinkamos sumos ir susikurti debete ir kredite įrašai su nurodytomis sąskaitomis:
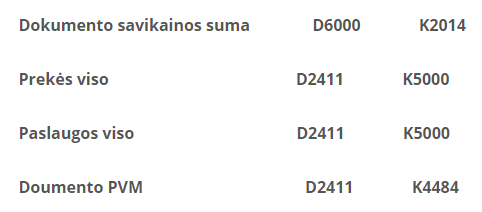
Didžiosios knygos skiltyje paspauskite mygtuką „Schemos“, atsidariusiame lange matysite visas buhalterines schemas. Norint sukurti naują buhalterinę schemą, spauskite mygtuką Naujas. Atsidariusiame lange pasirinkite norimą schemos tipą ir spauskite mygtuką „Kitas“.

Naujame lange įveskite visą reikalingą informaciją naujai buhalterinei schemai. Nurodykite schemos pavadinimą. Jei schema bus naudojama tik viename sandėlyje, tai nurodykite šį sandėlį ir schema bus aktyvi tik šiam sandėliui. Nenurodžius sandėlio, schemą galima naudoti visuose sandėliuose. Pažymėjus varnele „Numatytas“, parinkta buhalterinė schema bus priskirta ūkinei ar finansinei operacijai.

Sąskaitų skiltyje aprašomos viso eilutės, kurios turės kurtis bendrajame žurnale su reikiama informacija, kai bus parinkta ši schema. Eiltė įterpiama mygtuku +Pridėti. Pašalinti galima mygtuku +Pašalinti.

Pagal nutylėjimą duomenų tipas parenkamas Dokumento suma. Skiltyje Sąskaitos informacija išskleidus sąrašą Duomenų tipas galime išsirinkti mums reikalingą paskaičiuoti sumą (skaičiavimo algoritmą)

Pirmoje schemos eilutėje mūsų atveju turime pasirinkti Dokumento savikainos suma. Prie Debeto nurodome sąskaitą 6000, o prie Kredito – sąskaitą 2014.
Suvedę duomenis pirmoje schemos eilutėje galime sukurti antrąją eilutę ( įterpiama mygtuku +Pridėti). Kartojame pasirinkimo procesą iš duomenų tipo sąrašo ir šiuo atveju renkamės, kad antroje eilutėje būtų paskaičiuota suma Prekės viso. Prie Debeto nurodome sąskaitą 2411, o prie Kredito – sąskaitą 5000.
Atlikę veiksmus antroje schemos eilutėje galime sukurti trečiają eilutę ( įterpiama mygtuku +Pridėti). Kartojame pasirinkimo procesą iš duomenų tipo sąrašo ir šiuo atveju renkamės, kad trečioje eilutėje būtų paskaičiuota suma Prekės viso. Prie Debeto nurodome sąskaitą 2411, o prie Kredito – sąskaitą 5005.
Užbaigę duomenų suvedimą trečioje schemos eilutėje galime sukurti ketvirtają eilutę ( įterpiama mygtuku +Pridėti). Kartojame pasirinkimo procesą iš duomenų tipo sąrašo ir šiuo atveju renkamės, kad ketvirtoje eilutėje būtų paskaičiuota suma Dokumento PVM. Prie Debeto nurodome sąskaitą 2411, o prie Kredito – sąskaitą 4484. Galutinis rezultatas atrodytų sekančiai:
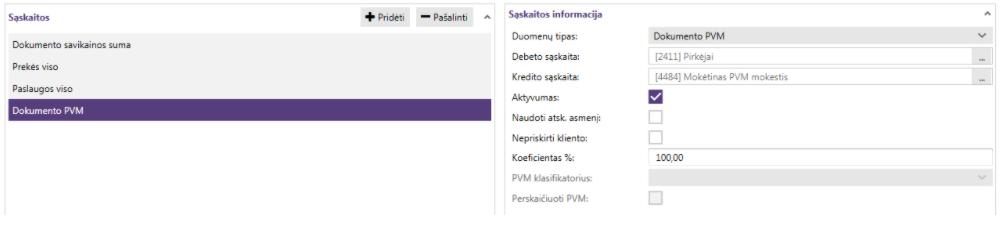
Kiekvienai sukurtai bendrojo žurnalo eilutei galime priskirti/nepriskirti klientą, priskirti/nepriskirti atsakingą asmenį. Sąskaitos informacijos skiltyje Koeficientas įgalina paskaičiuoti nurodytos sumos procentinę dalį (pvz. dokumento sumos tik 75%). Kai kuriems duomenų tipams galime atfiltruoti ir suskaičiuoti sumas pagal PVM klasifikatorių. Šie parametrai įgalina filtruoti ir apskaičiuoti ivairias sumas iš dokumento, kurios reikalingos kaupti bendrajame žurnale.
Prekių sąskaitų schemos
TRUMPA PREKIŲ SĄSKAITŲ SCHEMŲ PRITAIKYMO EIGA

- Meniu juostoje pasirinkite Branduolys ir paspauskite mygtuką Prekės.
- Pritaikykite filtravimą ir programa atvaizduos atitinkamą prekių sąrašą.

- Pasirinkite konkrečią prekės kortelę ir atidarykite skiltį Schemos.
- Paspauskite pridėti ir pasirinkite tai prekės kortelei taikomą Schemos tipą, Sandelį bei Schemą.

- Išsaugokite prekės kortelės informaciją.
Prekės kortelei viename sandėlyje galima priskirti tik po vieną, to pačio dokumento tipo prekės buhalterinę schemą (pvz. vieną pardavimo dokumentui, vieną pirkimo dokumentui , vieną perkėlimo dokumentui, vieną inventorizacijos dokumentui, vieną nurašymo dokumentui, vieną perkainavimo dokumentui). Svarbu žinoti, kad dokumente kuriame yra užregistruotos prekės, turinčios priskirtą prekės buhalterinę schemą, patvirtinus šį dokumentą buhalterinėje korespondencijoje turės dvejybinius įrašus pritaikytus ir pagal dokumento buhalterines schemas, ir pagal prekių buhalterines schemas kartu, tačiau dvejybiniai įrašai su dokumento buhalterinių schemų sumomis bus sumažinti suma atitinkančia prekės su buhalterine schema kaina.
Pirkimo, Pardavimo, Perkėlimo, Inventorizacijos, Nurašymo ir Perkainavimo dokumentams yra priskiriamos tik vieno tipo buhalterines schemos vienam sandėliui. Toliau pateikiama, kaip aprašyti prekių buhalterinę schemą kortelėje.
Meniu juostoje Branduolys paspauskite mygtuką Prekės. Jeigu tai ne naujai kuriama prekė, panaudojus filtrą pasirinkite prekę ir spauskite mygtuką Redaguoti, jeigu tai naujai kuriama prekė – spauskite mygtuką Naujas. Atsidarius prekės kortelei, pasirinkite skirsnį Schemos ir spauskite mygtuką Pridėti. Nurodykite schemos tipą, sandėlį bei schemos pavadinimą. Išsaugokite prekės kortelę.
Žinotina! Prekės kortelei galima priskirti tik po vieną, to pačio tipo buhalterinę schemą ir ji galioja tik pasirinktam sandėliui. Jeigu nenurodomas sandėlys, prekės sąskaitų korespondencijos galioja visuose sandėliuose.

Priskyrus prekėms sąskaitų schemas, pasirinkite sandėlį ir dokumento tipą, kuriame įvedus prekę patvirtinimo momentu korespondencija bus papildyta informacija atitinkančia prekės sąskaitų schemą. Sąskaitų korespondencijos lange informacija kaupiama naudojant dokumento buhalterines schemas irarba prekių buhalterines schemas.
Žinotina! Sąskaitų korespondencijos lange bus matomos priskirtos schemos tik po to, kai patvirtinsite dokumentą.
Sąskaitų korespondencijos lange paspauskite mygtuką ![]() ir naujai atsidariusiame lange matysite dokumento sąskaitų korespondenciją. Šiame lange galite jas redaguoti, pridėti ar pašalinti. Mėlyna spalva žymimi dvejybiniai įrašai, kurie į dokumento korespondenciją užpildyta pritaikius prekės kortelės schemas, raudona spalva žymimi tie dvejybiniai įrašai, kurie yra pakoreguoti rankiniu būdu šiame lange, o sąskaita, kuri nėra pažymėta jokia spalva parodo, kad šis dvejybinis įrašas buvo sukurtas pritaikius dokumento buhalterines schemas. Korespondencijos redagavimas įrašomas į duomenų bazes aktyvavus mygtuką Išsaugoti.
ir naujai atsidariusiame lange matysite dokumento sąskaitų korespondenciją. Šiame lange galite jas redaguoti, pridėti ar pašalinti. Mėlyna spalva žymimi dvejybiniai įrašai, kurie į dokumento korespondenciją užpildyta pritaikius prekės kortelės schemas, raudona spalva žymimi tie dvejybiniai įrašai, kurie yra pakoreguoti rankiniu būdu šiame lange, o sąskaita, kuri nėra pažymėta jokia spalva parodo, kad šis dvejybinis įrašas buvo sukurtas pritaikius dokumento buhalterines schemas. Korespondencijos redagavimas įrašomas į duomenų bazes aktyvavus mygtuką Išsaugoti.
Ilgalaikis turtas
TRUMPA NAUJO ILGALAIKIO TURTO KORTELĖS ĮVEDIMO EIGA

- Meniu juostoje pasirinkite Branduolys ir paspauskite mygtuką Prekės.

- Paspauskite Naujas, užpildykite laukelius atitinkama informacija.
- Pagrindiniame lange pažymėkite prekės tipą: Ilgalaikis turtas.

- Pasirinkite ilgalaikio turto lange skiltį Nusidėvėjimas.
- Užpildykite reikiamus laukus, pasirinkite Metodą ir nurodykite nusidėvėjimo Laikotarpį.
- Ilgalaikis turtas – tai turtas, kurio naudingas eksplotavimo laikas ilgesnis nei vienas ataskaitinis laikotarpis, kuris naudojamas pajamoms uždirbti ilgiau nei vienerius metus.
9o programoje ilgalaikis turtas aprašomas kartu su prekių kortelėmis – „Branduolio“ meniu juostoje paspauskite mygtuką Prekės. Atsidariusiame lange spauskite mygtuką Naujas.
Kuriant naują ilgalaikio turto kortelę, būtinai nurodykite prekės tipą – ilgalaikis turtas. Tik šiuo prekės tipu pažymėtos prekės gali dalyvauti ilgalaikio turto apskaitoje. Prekės skiltyje Nusidėvėjimas nurodykite ilgalaikio turto nusidėvėjimo metodą, savikainą, likvidacinę vertę bei laikotarpį, per kurį turtas nusidėvės.
Priskyrus schemą, skaičiuojant ilgalaikio turto nusidėvėjimą kiekvieną mėnesį bendrajame žurnale bus generuojami tai prekei atitinkami ilgalaikio turto nusidėvėjimo dvejybiniai įrašai. Svarbu žinoti, kad pakeitus buhalterinę schemą pagal naujas taisykles bus kuriami tik naujai skaičiuojant ilgalaikio turto nusidėvėjimą nuo to momento. Prieš tai paskaičiuotų mėnesių ilgalaikio turto nusidėvėjimo dvejybiniai įrašai bendrajame žurnale išlieka nepakitę, t.y. atitinka prieš tai naudotą schemą.
Jei būtina redaguoti korespondenciją (dvejybinius įrašus) tai galima vykdyti rankiniu būdu kiekvienai ilgalaikio turto prekei atskirai.
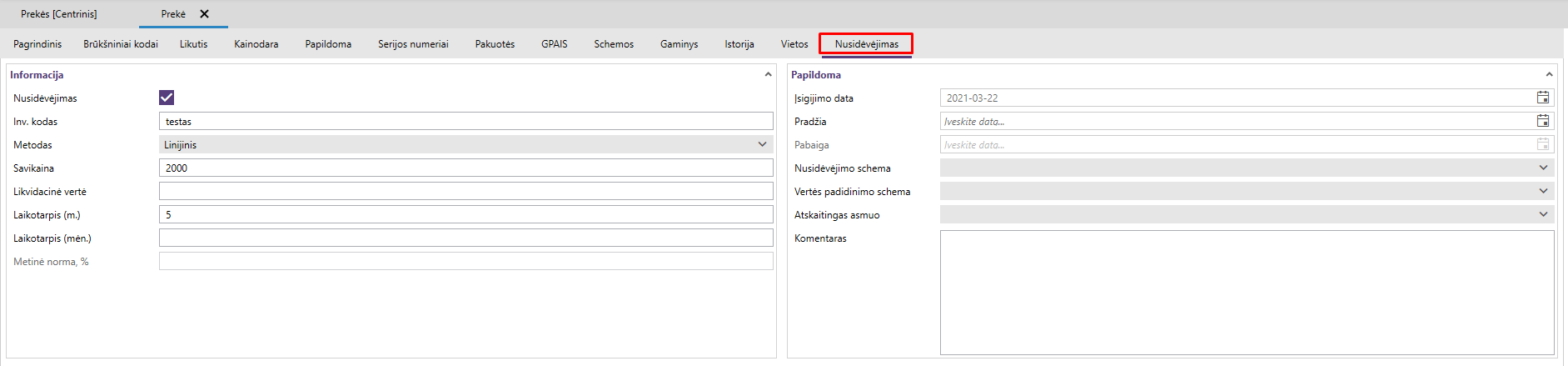
Nusidėvėjimas
TRUMPA ILGALAIKIO TURTO NUSIDĖVĖJIMO ĮVEDIMO EIGA
- SVARBU! Prieš pradedant vesti Ilgalaikio turto nusidėvėjimą, būtina užpildyti duomenis Ilgalaikio turto kortelėje.

- Meniu juostoje pasirinkite Didžioji knyga ir paspauskite mygtuką Nusidėvėjimas.
- Nusidėvėjimo dokumentą galite sugeneruoti dvejais būdais: generuoti visas prekes, dalyvaujančias ilgalaikio turto nusidėvėjime (2 punktas) arba pridėti po vieną prekę (3 punktas).

- Paspauskite Naujas ir Nusidėvėjimo registravimo lange pasirinkite norimą laikotarpį ir spauskite Generuoti.
- Susigeneravus dokumentui, paspauskite Išsaugoti ir Patvirtinti.

- Paspauskite Naujas ir Nusidėvėjimo registravimo lange spauskite mygtuką Naujas.
- Prekių parinkimo lange pasirinkite prekę ar prekes ir spauskite Įkelti į dokumentą.
- Uždarykite Prekių parinkimo langą ir paspauskite Išsaugoti ir Patvirtinti.
- Reikia žinoti, jog nusidėvėjimo registravimas atliekamas tik vieną kartą per mėnesį.
Didžiojoje knygoje pasirinkite Nusidėvėjimas. Nusidėvėjimo dokumentą galima sugeneruoti dvejais būdais: kai generuojamos visos prekės, dalyvaujančias ilgalaikio turto nusidėvėjime arba pridėti po vieną prekę.
GENERAVIMAS VISŲ PREKIŲ. Paspauskite mygtuką naujas, jog sukurti naują Nusidėvėjimo registravimo dokumentą. Šiame lange pasirinkite laikotarpį ir spauskite Generuoti. Puslapio apačioje matysite visą pasirinkto mėnesio nusidėvėjimo sumą bei nusidėvėjimą. Išsaugokite bei patvirtinkite Nusidėvėjimo registravimo dokumentą.
GENERAVIMAS PO VIENĄ PREKĘ. Paspauskite Naujas ir Nusidėvėjimo registravimo lange spauskite mygtuką Naujas. Atsidarius prekių parinkimo langui, pasirinkite prekę ar prekes ir spauskite Įkelti į dokumentą. Išsaugokite bei patvirtinkite Nusidėvėjimo registravimo dokumentą.
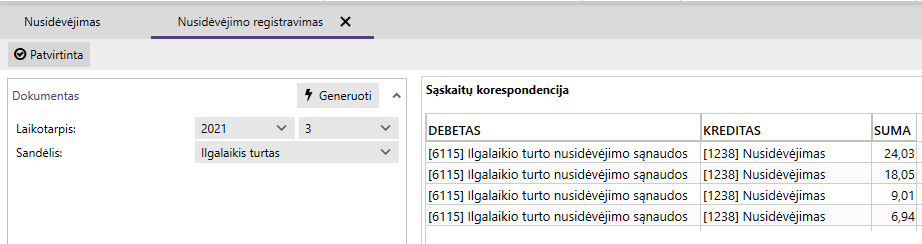
Uždarius Nusidėvėjimo registravimo langą, Nusidėvėjimo lange galite pasirinkti norimą filtravimą ir matyti nusidėvėjimo sąraše esančius įrašus. Paspaudus ant eilutės, puslapio poraštėje bus rodomos korespondencijos sąskaitos. Jei būtina redaguoti korespondenciją (dvejybinius įrašus) tai galima vykdyti rankiniu būdu kiekvienai ilgalaikio turto prekei atskirai.
Programoje yra numatyta galimybė, ilgalaikio turto nusidėvėjimo likutinės vertės padidinimo funkcionalumas. Meniu juostoje pasirinkite Didžioji knyga ir paspauskite mygtuką Ilgalaikio turto vertės padidinimas. Šis vertės padidinimas reikalingas įvesti jei tokia ilgalaikio turto prekė, papildomai skyrus lėšų, yra ženkliai pagerinama ir toliau eksploatuojama įmonės veikloje.
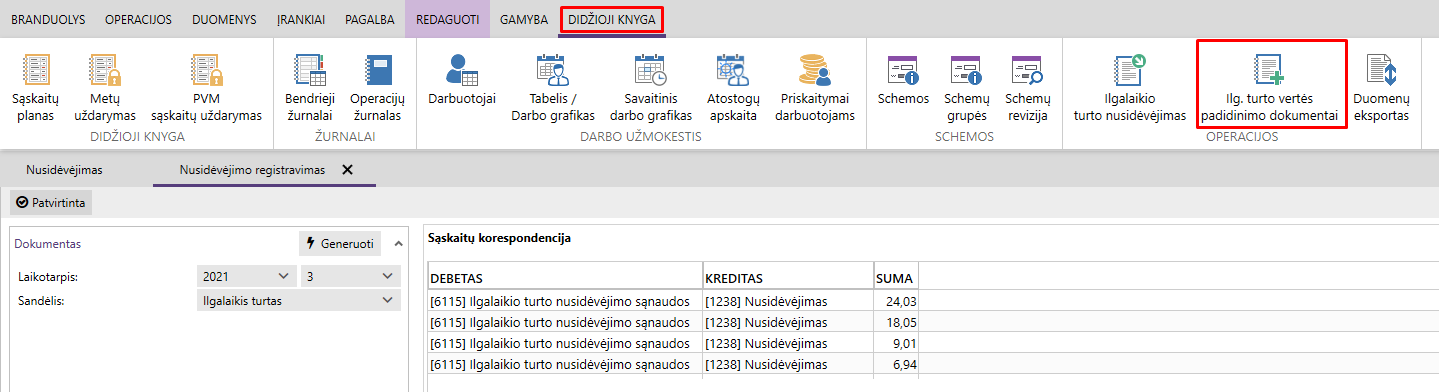
Aktyvavus mygtuką Ilgalaikio turto vertes padidinimas iššaukiamas langas Ilg. turto vertės padidėjimo dokumentai, kur galima matyti šio tipo dokumentus. Naudodami programoje realizuotą filtravimo būdą galima stebėti duomenis norimu pjūviu. Kaip sukurti naują ilgalaikio turto vertės padidėjimo dokumentą, suvesti konkrečias prekes ir nurodyti jų vertės padidėjimą? Tuo tikslu spauskite mygtuką Naujas. Ekrane pasirodo Ilg. turto vertės padidėjimo langas.
Svarbu žinoti, kad turto vertės padidėjimą galima įvesti, tik tą mėnesį, kuriame dar nebuvo skaičiuotas ilgalaikio turto nusidėvėjimas. Dar kartą aktyvavus mygtuką Naujas, iššaukiamas prekių pasirinkimo langas. Jame pasirenkame ilgalaikio turto tipo prekes ir aktyvuojame mygtuką Įkelti į dokumentą, kurioms planuojame likutinės vertės padidėjimą. Pasirinktoms prekėms, nurodome vertės padidėjimą stulpelyje VERTĖS PADIDĖJIMAS ir patvirtiname šį dokumentą mygtyku Patvirtinti. Šiuo veiksmu apskaitos specialistas likusiam laikotarpiui padidina ilgalaikio turto prekės likutinę vertę ir nusidėvėjimas jau bus skaičiuojamas įvertinus naują likutinę vertę ir naują nusidėvėjimo normą.
Valiutų įtakos registravimas
TRUMPA VALIUTŲ ĮTAKOS REGISTRAVIMO EIGA

- Perkama valiuta. Bendrajame žurnale registruojami įrašai dėl valiutos pirkimo ir jos pirkimo kaštų *.

- Registruojamas avanso mokėjimas tiekėjui. Šiuo momentu korespondencijoje papildomai registruojama valiutos įtakos suma.

- Pajamuojame gautas prekes ar paslaugas pagrindine valiuta. Šiuo momentu fiksuojama valiutos įtakos suma, atsiradęs pokytis po avanso mokėjimo.
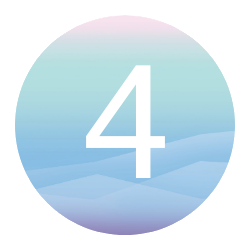
- 3 punkte nurodytą valiutos įtakos sumą registruojame kaip mokėjimą tiekėjui/mokėjimą iš tiekėjo, kad eliminuoti atsiradusią skolą/permoką.
* Valiutos pirkimą galima registruoti ne tik tiesiogiai bendrajame žurnale, bet panaudojus mokejimo dokumentų registravimą. Šiuo atveju būtina pasirinkti tiekėjo tipą Kiti ir taip jo kortelėje nebus atvaizduojama atsirandanti skola.
Šiame skirsnyje bus aprašyta kaip teisingai užregistruoti pajamavimo ir apmokėjimo dokumentus, įsigyjant prekes ar paslaugas už valiutą. Problema iškyla dėl valiutų kurso pokyčių įsigyjant valiutą, pajamavimo bei apmokėjimo datų, kurios gali dažnai nesutapti. Atlikus registravimo veiksmus turi būti teisingai paskaičiuota tiekėjo skola kortelėje ir pirkėjų skolų sąskaitoje, buhalterinės korespondencijos pravedimas, įvertinant valiutų įtaką. Žemiau pateikiamas valiutos įsigijimas, avanso mokėjimas tiekėjui ir nupirktų prekių pajamavimas. Siūlomas variantas yra rekomendacinio pobūdžio ir kiekvienos įmonės apskaitininkas gali koreguoti apskaitos vedimo pobūdį pagal konkrečius įmonės poreikius ar situaciją.
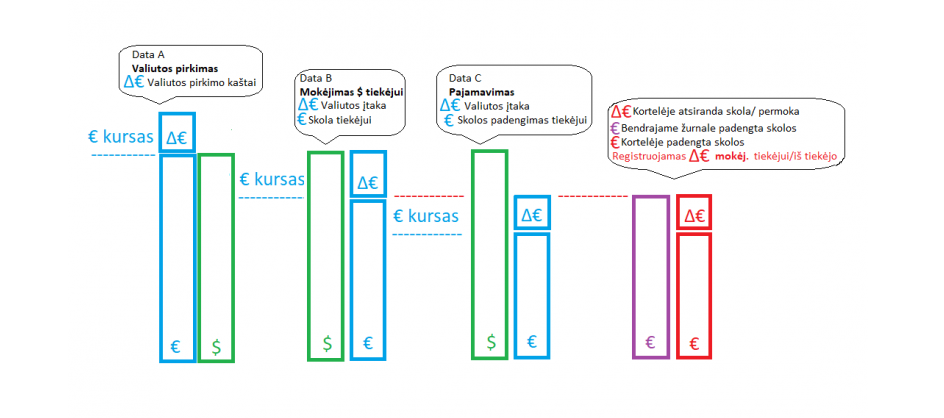
Pateikiame pavyzdį, kai 2018.02.18 dieną perkama USD valiuta, mokama tiekėjui išankstinis apmokėjimas ir 2018.03.09 dieną gaunamos prekės pajamuojamos. Prekės sąskaitoje nurodomos USD, tačiau pajamuojamos pagrindine valiuta (EUR) ir į valiutų įtaką registruojant sąskaitų korespondenciją pajamavimui neatsižvelgiama.
Tačiau registruojant mokėjimus valiutų įtaką būtina įvertinti. Pavyzdyje užregistruotas 2018.02.18 dienos už 2018,26 EUR valiutos pirkimas ir apmokėjimas tiekėjui UAB Pavadinimas. Pokyčio sumą 25,67 EUR dėl valiutos kurso galiojusio 2018.02.18 dieną paskaičiuoja apskaitos specialistas ir užpildo rankiniu būdu. Pritaikyta buhalterinė schema (valiutos pirkimo bei mokėjimo tiekėjui) sukurią sąskaitų korespondenciją debetuojančią skolas tiekėjams, valiutos sąskaitą (USD) ir konkrečiu atveju neigiamą valiutų pokytį (atitinkamai sąskaitos 443,2716,636), o kredituoja – banko sąskaitą (atitinkamai buhalterinę sąskaitą 2713). Šis pavyzdys apjungia dvi operacijas valiutos pirkimą ir mokėjimą tiekėjui ir vienu veiksmu sukuria korespondenciją už abu įvykius.
Tai yra patogu, tačiau šis pavyzdys galimas naudoti, tik kai valiutos pirkimo ir mokėjimo tiekėjui data sutampa. Jei nesutampa, registruojama valiutų pirkimas bendrajame žurnale atskiru įrašu, o mokejimas registruojamas įvertinus valiutos įtaką, tačiau jau neatsižvelgiama į valiutos pirkimo kaštus (nuokrypis nuo oficialaus kurso).
Dėl valiutos įtakos bei skirtingos mokėjimo ir prekių pajamavimo datos praktiškai visuomet tiekėjo kortelėje skola nesutampa su bendrajame žurnale skolų sąskaitoje (šiame pavyzdyje: 443) sukaupta tiekėjui suma. Šis skirtumas išlyginamas, registruojant pavedimą tiekėjui arba pavedimą iš tiekėjo, priklausomai ar valiutų įtaka buvo teigiama ar neigiama. Būtina atkreipti dėmesį, kad buhalterinė schema nusakanti teigiamą valiutų įtaką, naudojama registruojant pavedimą iš tiekėjo, ir priešinga – nusakanti neigiamą valiutų įtaką, registruojant pavedimą tiekėjui. Žemiau atvaizduotas mokėjimo pavedimas iš tiekėjo UAB Pavadinimas, išlyginantis susidariusį 39,07 EUR įsiskolinimą, dėl valiutos teigiamos įtakos ir dokumentui priskirta atitinkanti sąskaitų korespondencija
Rekomenduotina registruoti valiutų įtakos sulyginimo mokėjimą, tuo pačiu valiutos įtakos pokytį kiekvienam pajamavimo dokumentui atskirai, nes tai įgalina patogų surišimą ir aiškumą, kam priklauso konkreti valiutų įtakos operacija. Patogu tokio mokėjimo dokumento numerį naudoti tą patį kaip ir pajamavimo tik pridedant plėtinį pvz. “_Valiutu_Itaka”.
PVM sąskaitų uždarymas
TRUMPA PVM SĄSKAITŲ UŽDARYMO EIGA

- Meniu juostoje pasirinkite Didžioji Knyga ir paspauskite mygtuką PVM sąskaitų uždarymas.

- Pasirinkite operacijos atlikimo Datą. Programa PVM sąskaitų uždarymo skaičiavimus vykdo automatiškai.

- Suskaičiuotas mokėtinas pridetinės vertės mokestis už šį mėnesį debetuojamas (sąskaita 4492) bei kredituojamas į deklaruojamą sąskaitą 44921. o gautinas pridėtinės vertės mokestis už tą patį mėnesį (sąskaita 2441) yra kredituojamas bei debetuojama į deklaruojamą sąskaitą 44921.
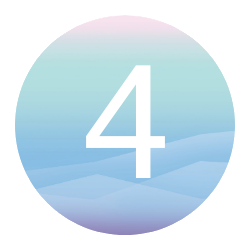
- Paspauskite mygtuką Sukurti operacijas ir programa sukurs įrašus operacijų žurnale.
Prieš uždarant PVM sąskaitas faktūras už mėnesį, turi būti suregistruotos visos to mėnesio pirkimų ir pardavimų sąskaitos faktūros.
Norint sukurti PVM sąskaitų uždarymo operacijas, paleiskite sistemos funkciją Didžiojoje knygoje – PVM sąskaitų uždarymas.

Ekrane pasirodys PVM sąskaitų uždarymo langas. Automatiškai suskaičiuojamas mokėtinas pridėtinės vertės mokestis už nurodytą mėnesį debetuojamas (sąskaita 4484) bei kredituojamas į sąskaitą 2431, o pirkimo PVM iš trečiųjų šalių už tą patį mėnesį (sąskaita 24311) yra kredituojamas bei debetuojamas į deklaruojamą sąskaitą 4487. Pakeitus PVM uždarymo datą automatinis perskaičiavimas pakartojamas iš naujo, arba aktyvavus paryškintas lenktas rodykles ![]() (programa įsimena paskutinį paspaudimą ir sekantį kartą naudoja automatiškai). 9o verslo valdymo sistemoje rekomenduojama buhalterijoje naudoti atskirą sąskaitą 24311 registruoti pirkimo PVM iš trečiųjų šalių sumoms , atskirai nuo Gautino PVM 2431 sąskaitos kaupiamų sumų. Tai įgalina PVM sąskaitų uždarymą atlikti automatizuotai.
(programa įsimena paskutinį paspaudimą ir sekantį kartą naudoja automatiškai). 9o verslo valdymo sistemoje rekomenduojama buhalterijoje naudoti atskirą sąskaitą 24311 registruoti pirkimo PVM iš trečiųjų šalių sumoms , atskirai nuo Gautino PVM 2431 sąskaitos kaupiamų sumų. Tai įgalina PVM sąskaitų uždarymą atlikti automatizuotai.
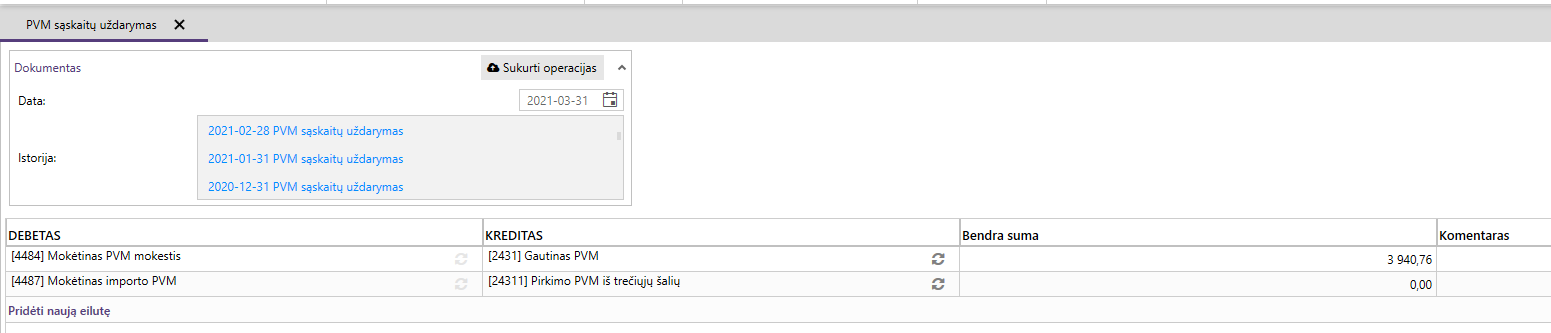
Aktyvavus mygtuką Sukurti operacijas, programa sukurs atitinkamus įrašus operacijų žurnale. Kairėje apatinėje lango dalyje galima matyti PVM sąskaitų uždarymų Istoriją. Spragtelėjus pelyte, atidaromi atitinkami Bendrojo žurnalo įrašai.
Finansiniai metai
TRUMPA FINANSINIŲ METŲ UŽDARYMO EIGA

- Meniu juostoje pasirinkite Didžioji Knyga ir paspauskite mygtuką Metų uždarymas.

- Pasirinkite operacijos atlikimo Datą ir iš sąrašo pasirinkite Tarpinę sąskaitą.
- Paspauskite mygtuką Įkelti sąskaitas ir programa sugeneruos sąskaitų uždarymo operacijų duomenų eilutes

- 5 klasės įrašai kredituojami, o 6 klasės debetuojami tarpinėje sąskaitoje.
- Skirtumą įvedame atskiroje eilutėje kaip paskirstomą pelną (nuostolį). Pvz.: į 341 sąskaitą.
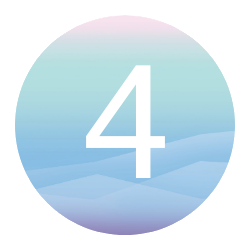
- Paspauskite mygtuką Sukurti operacijas ir programa sukurs įrašus operacijų žurnale.
Prieš uždarant finansinius metus, turi būti užregistruotos visos tų metų buhalterinės operacijos ir vėliau nustatytų klaidų taisymai turės būti registruojami kituose finansiniuose metuose (arba turės būti ištrintas finansinių metų uždarymo žurnalas ir ištaisius klaidas, užregistruotas iš naujo).
Finansinių metų uždarymo operacijų registravimas
Norint sukurti finansinių metų uždarymo operacijas, paleiskite sistemos funkciją Didžiojoje knygoje – Metų uždarymas.

Nurodykite kokius metus uždarote. Ši funkcija surinks visus sąnaudų (6 klasės) ir pajamų (5 klasės) sąskaitų likučius ir juos uždarys per tarpinę DK sąskaitą (dažniausiai 390). Susikaupęs skirtumas bus priskirtas bendro pelno sąskaitoje (pvz. 341).
Finansinių metų uždarymo sąskaitų korespondencijos
Dažniausiai finansiniai metai uždaromi paskutinę finansinių metų dieną debetuodami 5 ir 6 klasės suminių pajamų sąskaitas į kreditinę 390 (tarpinę) sąskaitą, o sumines sąnaudų sąskaitas (6 klasė) kredituojame į debetines 390 (tarpines). Skirtumas aprašomas kaip paskirstomas pelnas (nuostolis). Šis sukurtas šablonas išsaugomas ir galės būti panaudotas sekančiais metais. Metų uždarymas aktyvuojamas paspaudus mygtuką Sukurti operacijas. Įrašius sąskaitos klasę į Tarpinės sąskaitos laukelį (pvz.: 5000) ir paspaudus Įkelti sąskaitas, programa automatiškai sugeneruos pagal atitinkamą klasę visus sistemoje esamus įrašus ir suskaičiuos sumas.
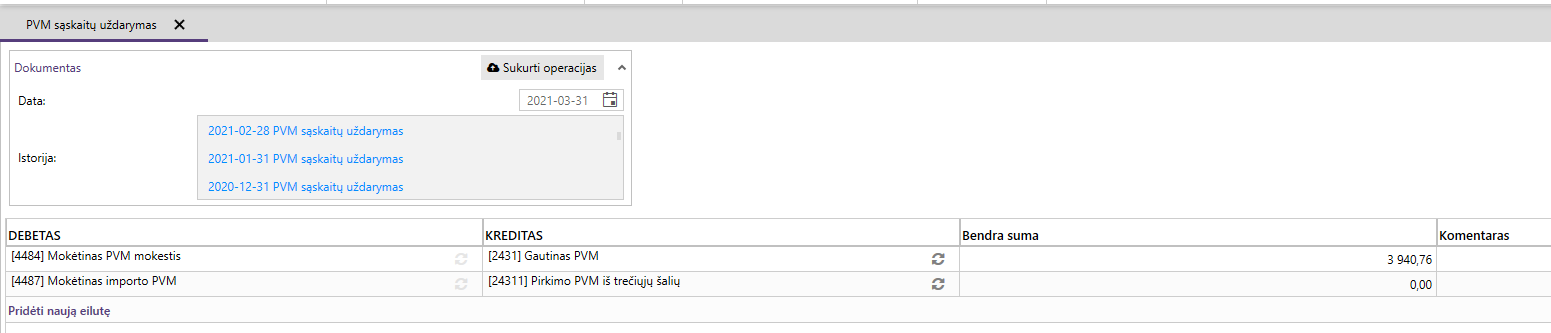
Pavyzdys: Tarkime 2016 metų pabaigoje pajamų sąskaitoje (įprastai būna 5 klasės sąskaitos) turime sukauptą kreditinį likutį 5000 € , o sąnaudų sąskaitose (6 klasė) 2000 €.
Paleiskite sistemos funkciją Sukurti operacijas, norėdami uždaryti finansinius metus, kuri paskutinę finansinių metų dieną 2016-12-31 užregistruoja žurnalą uždarydama pajamų ir sąnaudų sąskaitas per suvestinę 390 sąskaitą.
2016-12-31 D 5000 K 390 5000 € (Pardavimai už 2016)
2016-12-31 D 390 K 6000 2000 € (Išlaidos už 2016)
2016-12-31 D 390 K 3411 3000 € (einamųjų metų pelnas ar nuostolis)
Užregistravus tokią sąskaitų korespondenciją, 390 sąskaitos kreditinis likutis lygus 3000 €. Tai yra einamųjų metų rezultatas prieš apmokestinimą.
Toliau per Bendrąjį žurnalą turite iškelti paskaičiuotą pelno mokestį ir likusį einamųjų metų nepaskirstytą pelną (nuostolį).
2016-12-31 D 65 K 4489 450 € (pelno mokestis)
2016-12-31 D 3411 K 65 450 € (pelno mokestis)
Kitų finansinių metų pradžioje iškelkite einamųjų metų nepaskirstytą pelną (nuostolį) į ankstesnių metų nepaskirstytą pelną (nuostolį).
Toliau jau skirstote pelną pagal akcininkų sprendimą – dividendams, paliekate nepaskirstytą ar pan.
Tai tik pavyzdinės sąskaitų korespondencijos. Jos gali būti keičiamos pagal Jūsų apskaitos politiką. Esminis dalykas tik vienas – sistema surenka ir suskaičiuoja Jūsų gautas pajamas, bei patirtas sąnaudas ir užregistruoja nustatymuose nurodytoje suvestinėje sąskaitoje. Visos kitos operacijos registruojamos vartotojo per Bendrąjį žurnalą.
Pelno nuostolio ataskaita
TRUMPA PELNO NUOSTOLIO ATASKAITOS VYKDYMO EIGA

- Meniu juostoje pasirinkite Branduolys ir paspauskite mygtuką Ataskaitos.
- Išskleiskite langą Buhalterija ir pasirinkite Pelno Nuostolio ataskaitą.

- Pasirinkite Laikotarpį, spauskite Generuoti ir programa sugeneruos ataskaitą.
Galite Redaguoti šabloną, tačiau dažniausiai suformuotas šablonas koreguojamas tik pirmaisiais metais, kad atitiktų jūsų Bendrojo Žurnalo sąskaitas.
Pelno (nuostolių) ataskaitoje parodomos įmonės pajamos ir sąnaudos, pagal kurias apskaičiuojamas veiklos rezultatas, t.y. pelnas arba nuostoliai.
Norint sudaryti pelno nuostolio ataskaitą, meniu juostoje Branduolys pasirinkite Ataskaitos. Kairėje ekrano pusėje, iš duotųjų variantų pasirinkite Pelno nuostolio ataskaitą.
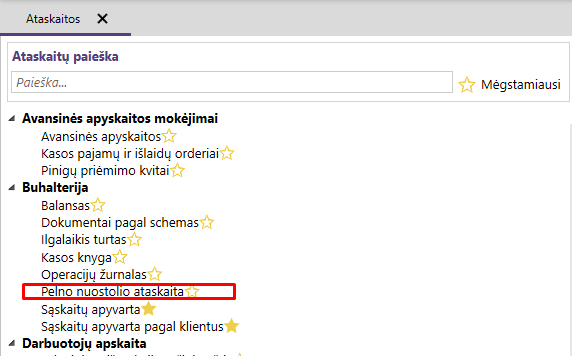
Pasirinkę šią ataskaitą, galėsite keisti duomenis paspaudę mygtuką redaguoti. Šablone galite pridėti ar įterpti eilutę, sukurti tarpines eilutes arba pašalinti. Atlikę keitimus – išsaugokite.
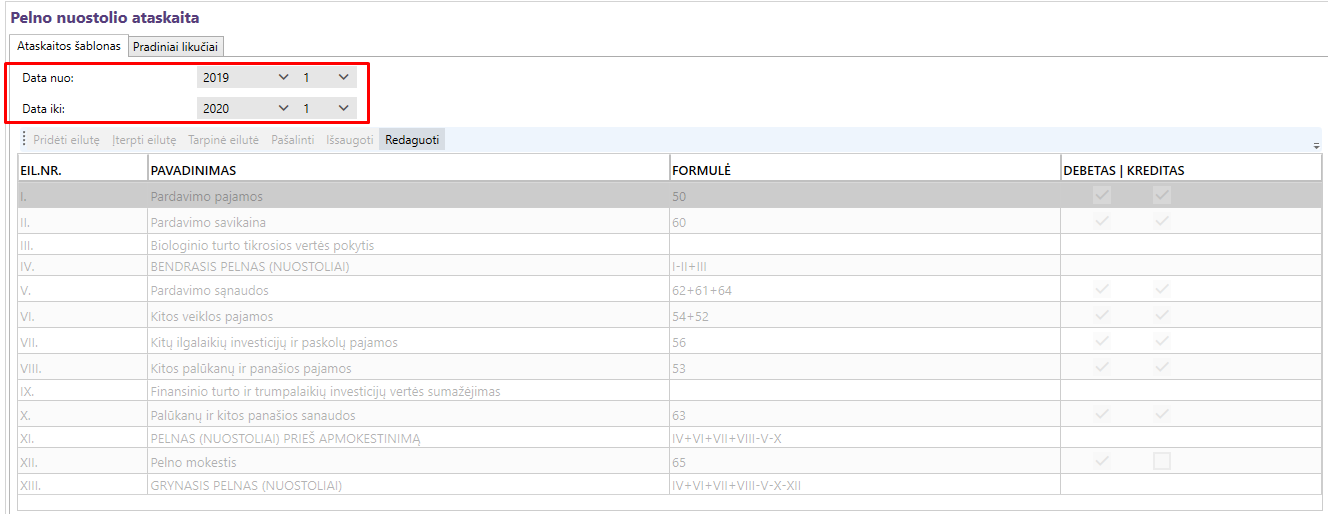
Dažniausiai suformuotas šablonas koreguojamas tik pirmaisiais metais, kad atitiktų įmonės Bendrojo žurnalo (toliau BŽ) naudojamų sąskaitų specifiką. Kiekvienoje eilutėje nurodome BŽ sąskaitos numerį arba numerio pradžią (pvz.: pardavimo pajamos 50, t.y. bus sudedamos visos BŽ sąskaitos už tą laikotarpį, kurios prasideda skaičiais 50). Šiuo atveju paskaičiuojama suma už nurodytą laikotarpį bus pagal formulę: (50+50*+50**+….). Pagal nutylėjimą stulpeliai DEBETAS ir KKREDITAS yra aktyvūs. Deaktyvavus galima pasiekti , kad būtų skaičiuojamos tik DEBETO arba, tik KREDITO pusės sumos (kaip matyti pavyzdyje pelno mokesčio eilutėje bus sumuojamos tik to laikotarpio KREDITO pusės sumos). Galimybė atvaizduoti tik KREDITO (arba tik DEBETO) skaičiavimo funkcionalumas leidžia peržiūrėti Pelno nuostolio ataskaitą už bet kurį laikotarpį (esamą ar buvusį), išvengiant sumokėto pelno mokesčio apmokėjimo įtakos (korespondencijoje kaupiamo DEBETO pusėje). Atkreipiame dėmesį, kad pelno mokestis mokamas tik sekančio vėlesnio mokestinio laikotarpio intervale (po akcininkų susirinkimo) ir peržiūrint tą vėlesnę Pelno nuostolio ataskaitą turi būti ignoruojamos ankstesnių mokestinių laikotarpių pelno mokesčio įmokos.
Atvaizduotame šablone galima matyti kaip atliekami veiksmai (sumavimo ar atėmimo) su šablono eilutėmis. Pavyzdys: Pelnas (nuostolis) skaičiuojamas pagal formulė I-II+III, t.y. iš pirmos šablono eilutės atimama antra šablono eilutė ir pridedama trečia.
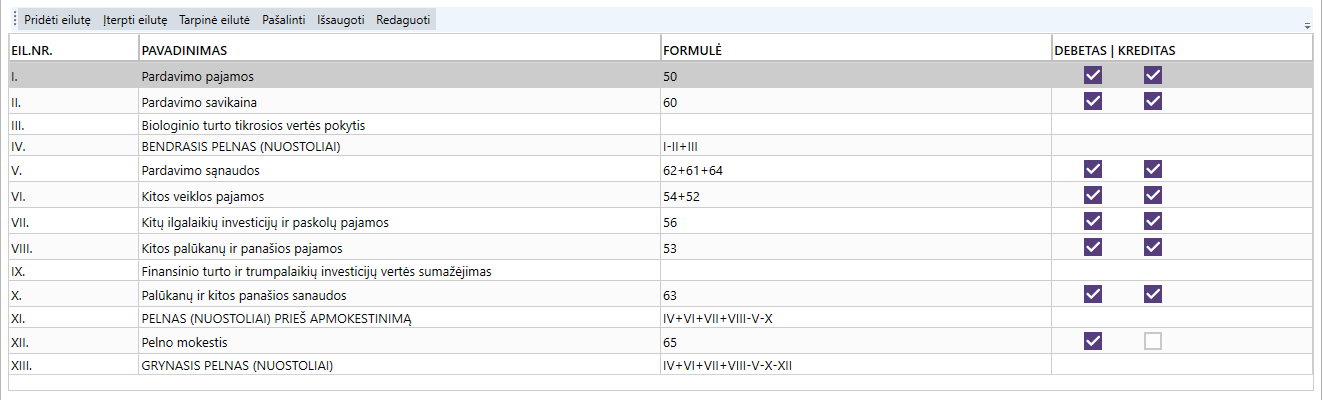
Atlikę redagavimo darbus, paspauskite ![]() mygtuką. Taip patvirtinamas ir programoje išsaugojamas Pelno nuostolio ataskaitos šablonas, kuris bus naudojamas visą programos veikimo laikotarpį.
mygtuką. Taip patvirtinamas ir programoje išsaugojamas Pelno nuostolio ataskaitos šablonas, kuris bus naudojamas visą programos veikimo laikotarpį.
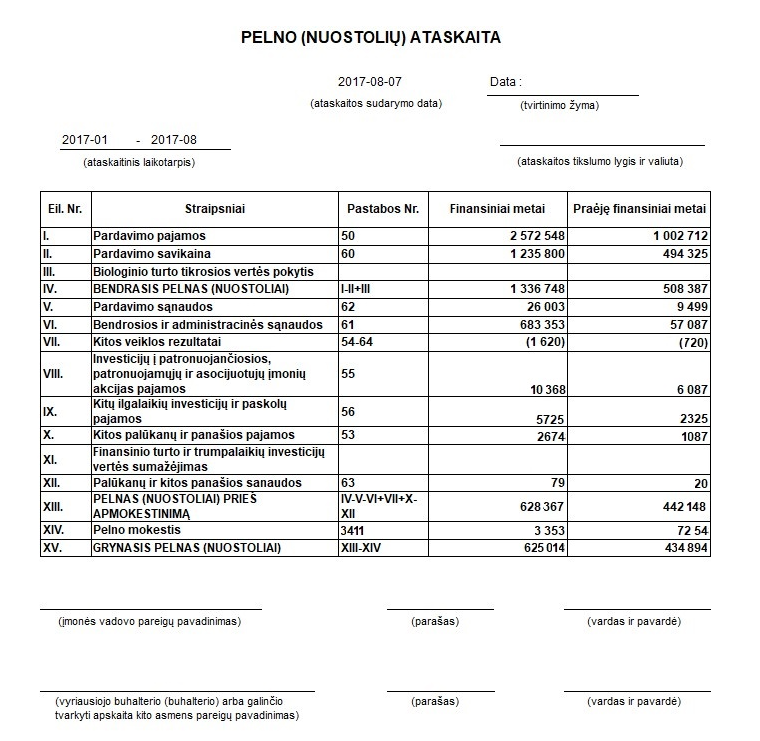
NAUJIENA! 9o Verslo valdymo sistemoje realizuotas patogus funkcionalumas aprašyti paskutinių metų pelno nuostolio ataskaitos duomenis prieš pradedant naudotis 9o programa. Šie duomenys nėra saugomi bendrajame žurnale, tačiau atvaizduojami pelno nuostolio ataskaitoje kaip praėjusių finansinių metų duomenis nurodžius atitinkamą laikotarpį. Pvz.: jeigu nurodysime 2016 metų pradinius likučius, o su verslo valdymo programa pradėsime dirbti nuo 2017, tai tik 2017 metų pelno nuostolio ataskaitoje bus įvertinti minėti pradiniai likučiai kaip praėjusiu finansinių metų duomenys. O 2018 ir vėlesniais metais, duomenys bus generuojami iš bendro žurnalo įrašų.
Pelno nuostolio ataskaitoje paspauskite skiltį Pradiniai likučiai, tuomet pasirinkite reikiama laikotarpį ir spauskite mygtuką Redaguoti. Įveskite pasirinktų metų pradinį likutį ir spauskite mygtuką Išsaugoti.
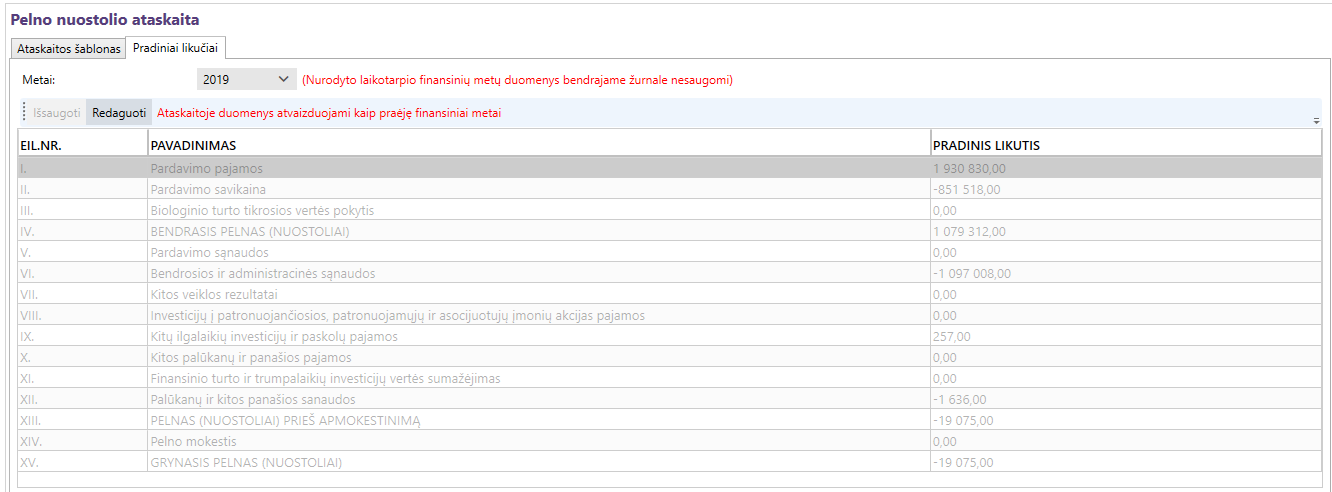
Balansas
TRUMPA BALANSO ATASKAITOS VYKDYMO EIGA

- Meniu juostoje pasirinkite Branduolys ir paspauskite mygtuką Ataskaitos.
- Išskleiskite langą Buhalterija ir pasirinkite Balanso ataskaitą.

- Pasirinkite Laikotarpį, spauskite Generuoti ir programa sugeneruos ataskaitą.
Galite Redaguoti šabloną, tačiau dažniausiai suformuotas šablonas koreguojamas tik pirmaisiais metais, kad atitiktų jūsų Bendrojo Žurnalo sąskaitas.
Įmonės balansas yra kompanijos finansinė ataskaita, atspindinti kompanijos turtą, įsipareigojimus ir akcininkų nuosavybę paskutinę ūkinės veiklos laikotarpio dieną. Pats svarbiausias dalykas, kurį reikia paminėti kalbant apie balansą, yra tai, kad tarp turto, įsipareigojimų ir nuosavybės yra visuomet išlaikoma pusiausvyra – balansas. Dėl šios priežasties ši ataskaita ir vadinama įmonės balanso ataskaita.
Norint sudaryti balanso ataskaitą, meniu juostoje Branduolys pasirinkite Ataskaitos. Buhalterijos sąraše pasirinkite Balansas.
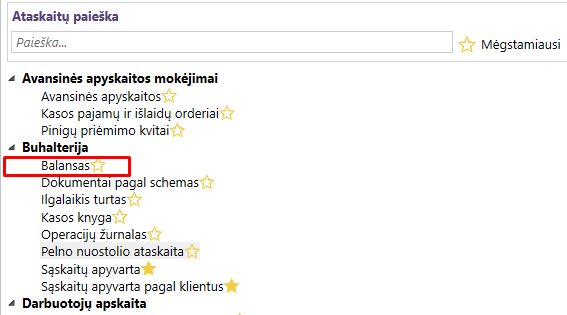
Pasirinkę šią ataskaitą, galėsite keisti duomenis paspaudę mygtuką redaguoti. Šablone galite pridėti klasę bei eilutę, įterpti eilutę ar ją pašalinti. Atlikę keitimus – išsaugokite.

Dažniausiai suformuotas šablonas koreguojamas tik pirmaisiais metais, kad atitiktų įmonės Bendrojo žurnalo (toliau BŽ) naudojamų sąskaitų specifiką. Kiekvienoje eilutėje nurodome BŽ sąskaitos numerį arba numerio pradžią (pvz.: ilgalaikis turtas 1, t.y. bus sudedamos visos BŽ sąskaitos už tą laikotarpį, kurios prasideda skaičiais 1). Šiuo atveju paskaičiuojama suma už nurodytą laikotarpį bus pagal formulę: (1+1*+1**+….).

Atlikę redagavimo darbus, paspauskite ![]() mygtuką. Taip patvirtinamas ir programoje išsaugojamas Balanso šablonas, kuris bus naudojamas visą programos veikimo laikotarpį.
mygtuką. Taip patvirtinamas ir programoje išsaugojamas Balanso šablonas, kuris bus naudojamas visą programos veikimo laikotarpį.
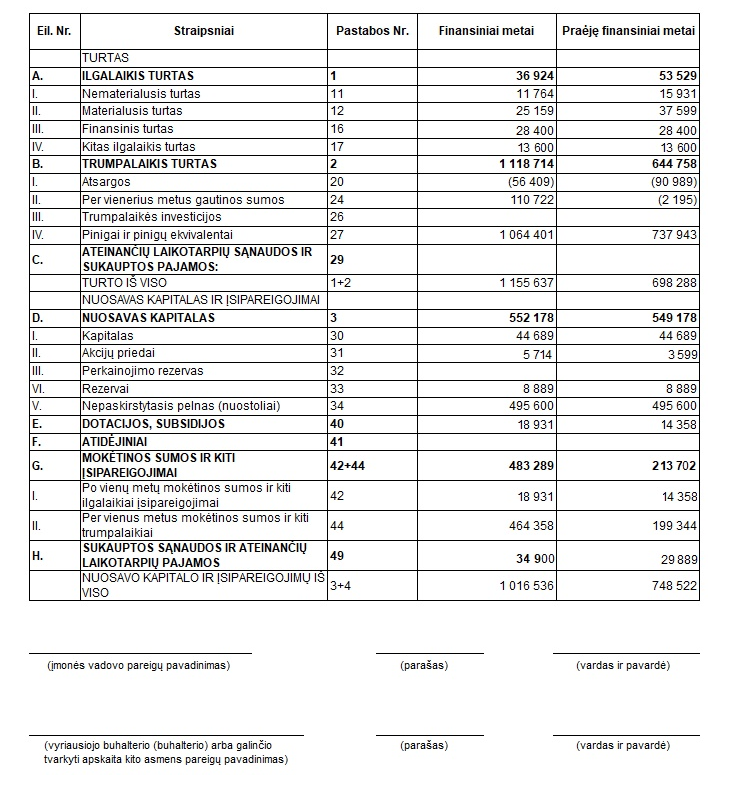
Buhalterinių schemų keitimas sąrašui
TRUMPA BUHALTERINIŲ SCHEMŲ KEITIMO EIGA

- Meniu juostoje pasirinkite skiltį Operacijos.
- Pasirinkite dokumento tipą (pirkimo dokumentai, pardavimo dokumentai ir kt.).

- Pažymėkite visus dokumentus saraše, kurių buhalterinė schema bus keičiama.
- Meniu juostoje pasirinkite skiltį Dokumentai ir spauskite mygtuką Keisti schemą.

- Iš atsidariusio buhalterinių schemų pasirinkimo lango pasirinkite schemą, kurią norite pritaikyti pasirinktiems dokumentams.
- Patvirtinkite pasirinkimą.
Verslo valdymo sistemos 9o nustatymuose aprašytos buhalterinės schemos patvirtinimo metu priskiriamos pagal dokumento tipą ir sandėlį. Šiuo atveju galimų pakeisti schemų sąrašas formuojamas atsižvelgiant į pirmojo dokumento tipą ir sandėlį.
Nors sistema automatiškai dokumentams priskiria buhalterines schemas, tačiau atsiradus poreikiui už apskaitą atsakingas asmuo gali jas pakeisti itin paprastai ir greitai.
Norint keisti dokumentų buhalterines schemas, meniu juostoje pasirinkite skiltį Operacijos ir pasirinkite reikiamą dokumentų tipą (pirkimo dokumentai, pardavimo dokumentai ir kt.).

Atsidariusiame lange, skiltyje „Schema“, matysite šiuo metu dokumentams priskirtą buhalterinę schemą.

Pasižymėkite dokumentus, kurių buhalterinė schema bus keičiama. Spauskite mygtuką Dokumentai ir pasirinkite skiltį Keisti schemą.

Naujai atsidariusiame lange iš buhalterinių schemų sąrašo pasirinkite norimą schemą ir išsaugokite savo pasirinkimą paspaudę mygtuką Pakeisti.
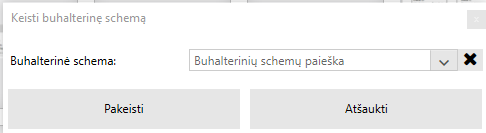
Automatinis mokėjimų kūrimas pirkimų sąrašui
TRUMPA MOKĖJIMŲ FORMAVIMAS PIRKIMŲ SĄRAŠUI EIGA

- Meniu juostoje pasirinkite skiltį Operacijos arba Branduolys.
- Pasirinkite dokumento tipą – pirkimo dokumentai.

- Pritaikykite filtravimą, norint matyti reikiamus neapmokėtus dokumentus.
- Pažymėkite sąraše visus dokumentus arba dalį jų (užspaudę Ctrl klavišą ir pelės kairiuoju klavišu paspaudę ant reikiamų dokumentų).
- Meniu juostoje pasirinkite skiltį Dokumentai ir spauskite mygtuką Sukurti mokėjimus.

- Atsidarys naujas mokėjimų langas, kuriame matysite patvirtintus mokėjimus. Paruoštą sąrašą galima eksportuoti į banko aplinką ir atlikti mokėjimo patvirtinimą.
Mokėjimų dokumentai kuriami po vieną atskirą suminį kiekvienam klientui ir tik iš neapmokėtų pirkimo dokumentų.
Norėdami automatiškai sukurti mokėjimus, verslo valdymo sistemoje 9o meniu juostoje pasirinkite skiltį Branduolys arba Operacijos ir pasirinkite Pirkimo dokumentus.
Atsidariusiame lange išsifiltruokite reikiamus dokumentus. Atlikus filtravimą, pasižymėkite dokumentus, kuriems norite sukurti automatinius mokėjimus. Tai galite padaryti užspaudę Ctrl klavišą ir pelės kairiuoju klavišu žymint reikiamus dokumentus.
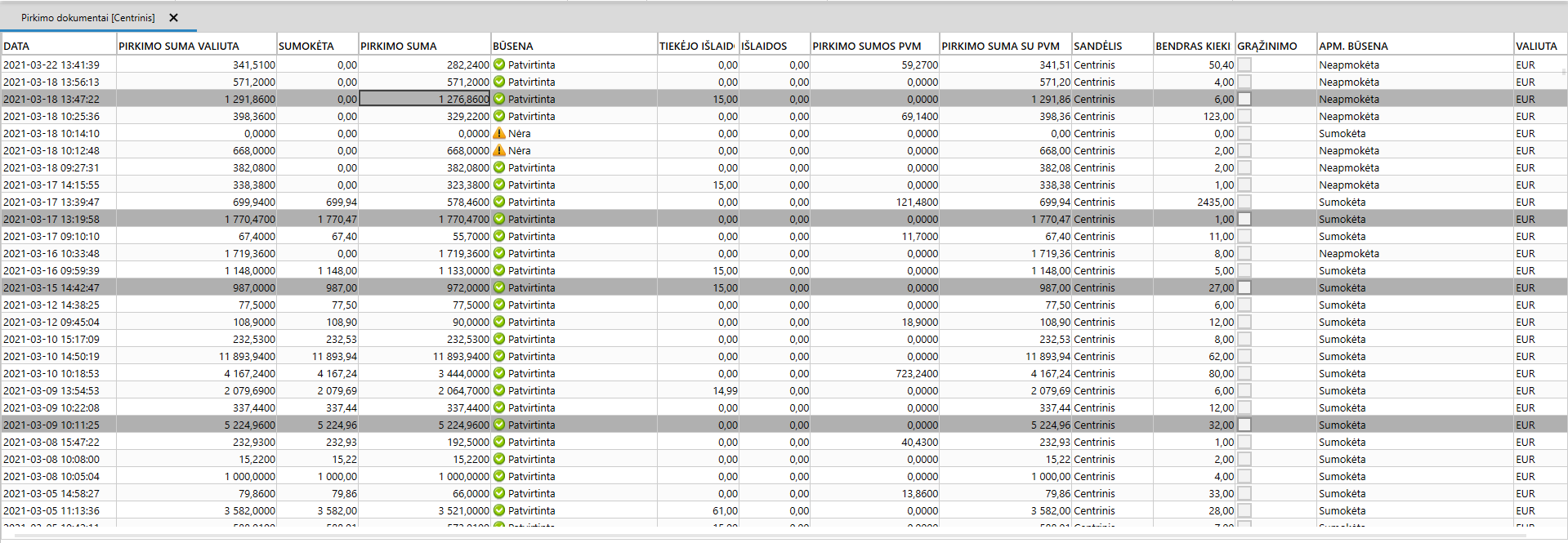
Pasižymėjus visus norimus dokumentus meniu juostoje pasirinkite skiltį Dokumentai ir paspauskite operaciją Sukurti mokėjimus.

Atlikus šiuos veiksmus atsiras Mokėjimo langas, kuriame galėsite matyti visus patvirtintus mokėjimus. Paruoštą sąrašą galima eksportuoti į banko aplinką ir atlikti mokėjimo patvirtinimą.
Bendrieji žurnalai
TRUMPA FINANSINĖS INFORMACIJOS ĮVEDIMO Į BENDRĄJĮ ŽURNALĄ EIGA

- Meniu juostoje pasirinkite skiltį Didžioji knyga ir spauskite operaciją Bendrieji žurnalai.

- Spauskite mygtuką Naujas.
- Atsidariusiame lange įterpkite naujo įrašo datą, debetuojamą bei kredituojamą sąskaitas (dvejybinius įrašus), atitinkamą įrašo suma ir, jei reikia, priskirti eilutei klientą.

- Išsaugokite žurnalo įrašą mygtuku Išsaugoti.
Norint įvesti finansinę operaciją į bendrąjį žurnalą, didžiosios knygos juostoje spauskite mygtukus Bendrieji žurnalai. Naujai atsidariusiame lange išvysite jau sukurtus bendruosius įrašus (žurnalus), kuriuos galite keisti mygtuku Redaguoti arba sukurti Naują bendrąjį žurnalo įrašą. Kiekvienas bendrasis žurnalo įrašas privalo turėti kodą bei pavadinimą.

Nauja operacija žurnale iššaukiama mygtuku Naujas ir atsidariusiame lange galima įterpti naujo įrašo datą, debetuojamą bei kredituojamą sąskaitas (dvejybinius įrašus), atitinkamą įrašo suma ir, jei reikia, priskirti eilutei klientą. Svarbu žinoti, kad bendrojo žurnalo įrašas viduje gali turėti neribotą skaičių dvejybinių įrašų. Rekomenduotina bendruosius žurnalus formuoti už konkrečius ataskaitinius finansinius laikotarpius. Konkrečiai sprendimą priima už finansinę apskaitą atsakingas žmogus. Tai įgalina patogią duomenų peržiūrą ir analizę.
Žurnalo turinio spausdinimas vykdomas Spausdinti mygtuko pagalba.
ATNAUJINTA! Nustatymuose nurodžius dokumento darbinį periodą, žurnale matysite aktyvias tik tas sąskaitas, kurios dalyvauja darbiniame periode. Pavyzdyje matomame apačioje, darbinis laikotarpis nustatytas iki 2018-05-30, todėl sąskaitos kurios nėra tame laikotarpyje matomos pilkame fone ir jos nedalyvauja bendrajame žurnale.
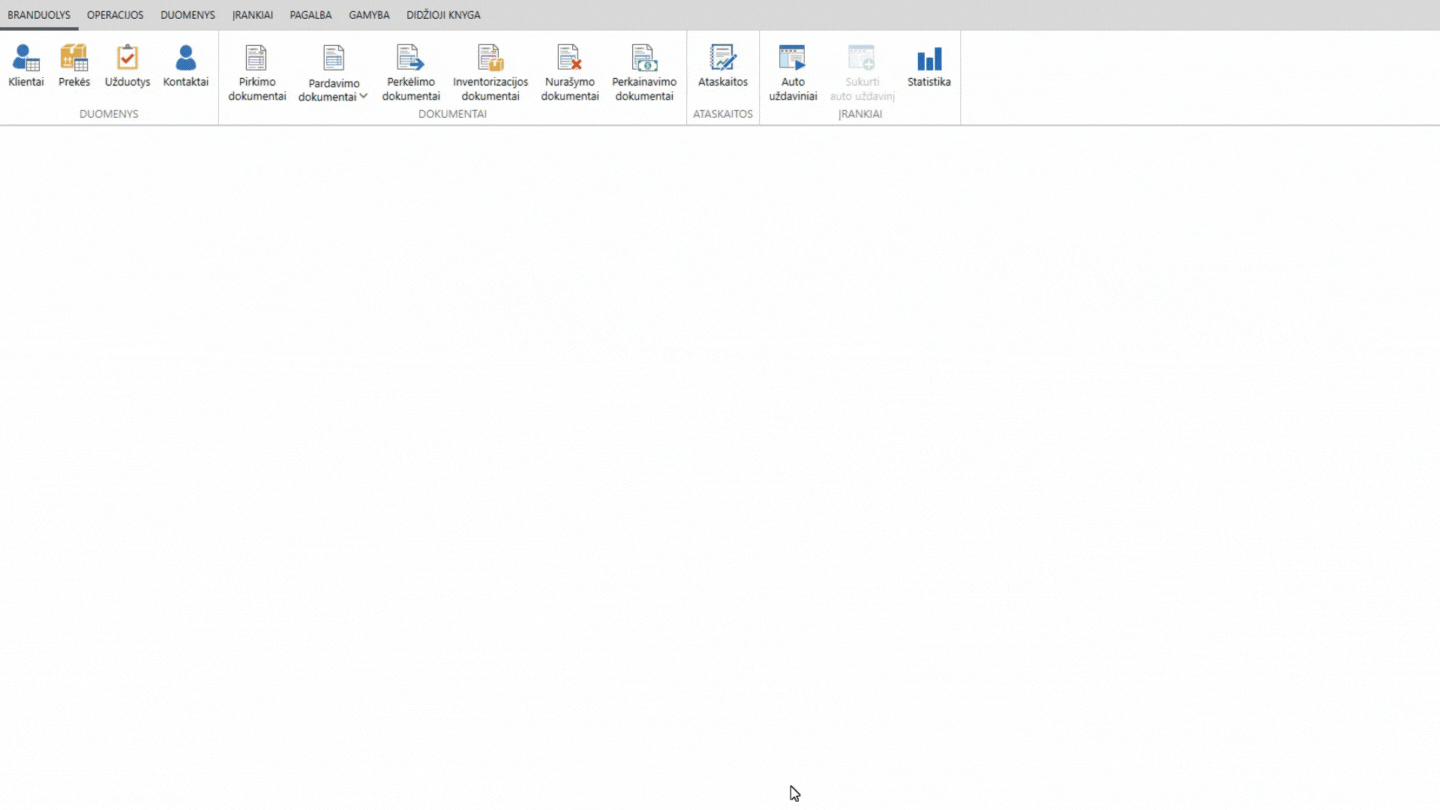
Avansinė apyskaita
TRUMPA AVANSINĖS APYSKAITOS DOKUMENTO PILDYMO EIGA

- Meniu juostoje pasirinkite Operacijos ir paspauskite mygtuką Avanso apyskaita.

- Paspauskite Naujas, pasirinkite datą, dokumento numerį bei dokumente dalyvaujančio atskaitingo asmens* duomenis.
- Pasirinkite tiekėjus, pridėkite juos ir spauskite Naujas.
- Pasirinkite atskaitingo asmens pirkimo dokumentus ir spauskite Įkelti į mokėjimą**.

- Mokamą sumą galite keisti rankiniu būdu, paspaudę ant sumos skaitinio laukelio.
- Pasirinkę didesnę sumą nei pirkimo dokumento suma, suformuosite avansinį mokėjimą tiekėjui***.
- Dokumento poraštėje galite apskaičiuoti atskaitingo asmens liekaną prieš ir po atliekamos operacijos.
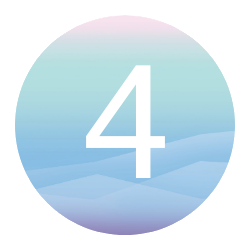
- Išsaugokite ir Patvirtinkite avanso apyskaitos dokumentą ir programa automatiškai sukurs buhalterinius įrašus į pasirinktą buhalterinės schemos mokėjimo žurnalą.
- Spauskite Spausdinti, norėdami atsispausdinti avansinės apyskaitos dokumentą.
* Dokumente gali dalyvauti tik vienas atskaitingas asmuo.
** Pagal nutylėjimą programa automatiškai apskaičiuoja tiekėjui mokamą sumą iš pirkimo dokumento.
*** Tiekėjų skaičius avansinėje apyskaitoje neribojamas.
Avasinė apyskaita skirta administruoti atskaitingų asmenų, klientų, tiekėjų skolas bei susijusias pirkimo operacijas.
Pasirinkę Avanso apyskaita ir paspaudus Naujas, formuosite avanso apyskaitos dokumentą. Antraštės formavimas prasideda nuo dokumento datos, dokumento numerio bei dokumente dalyvaujančio atskaitingo asmens. Dokumente gali būti priskiriamas tik vienas atskaitingas asmuo. Užpildę dokumento antraštę, pasirinkite tiekėjus (apibraukta raudonai).
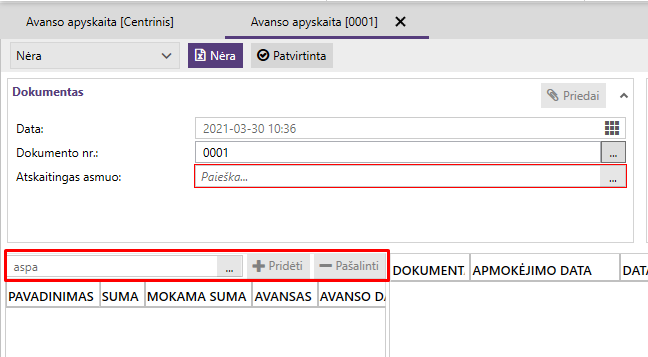
Pasirinkę tiekėjus, paspauskite mygtuką Naujas ir pridėkite į dokumentą atskaitingo asmens apmokėtus pirkimo dokumentus. Pagal nutylėjimą, programa automatiškai apskaičiuoja tiekėjui mokamą sumą iš dalyvaujančių pirkimo dokumentų. Tiekėjų ir pirkimo dokumentų skaičius avansinėje apyskaitoje yra neribojamas.
Visada galite keisti mokamą sumą (pavyzdyje suma 15000) rankiniu būdu. Jeigu priskirta suma tiekėjui yra didesnė nei pirkimo dokumentų suma, bus suformuotas avansinis mokėjimas tiekėjui. Taip pat galite redaguoti dokumento apmokėjimo datas bei padengimo sumas. Redaguojama padengimo suma yra perskaičiuojama automatiškai. Dokumento poraštėje galite apskaičiuoti atskaitingo asmens liekaną prieš ir po operacijos. Išsaugojus ir patvirtinus avansinės apyskaitos dokumentą, programa automatiškai sukurs buhalterinius įrašus į operacijų žurnalą pagal parinktą dokumentui buhalterinę schemą.
Mokėjimų suvestis GPM rinkmenoms
TRUMPA MOKĖJIMŲ SUVESTIES GPM RINKMENOMS EIGA

- Meniu juostoje pasirinkite operaciją Klientai. Atsidarykite kliento kortelę.
- Kliento kortelėje aprašykite: Įm.asm. kodą, uždėkite varnelę fizinio asmens skiltyje, užpildykite pajamų rūšies kodą.

- Mokėjimo pavedimo lange, Papildoma skiltyje, apsirašykite pajamų rūšies kodą ir kitas svarbias skiltis, aprašytas „Detali operacijos eiga“ skiltyje.

- Pprogramos meniu skiltyje paspauskite Didžioji knyga mygtuką ir pasirinkite operaciją Duomenų eksportas. Duomenų eksporto lange, apsikeitimo tipo skiltyje, pasirinkite reikiamą deklaraciją (šiuo atveju GPM312) ir spauskite mygtuką eksportuoti.
Duomenys GPM rinkmenoms generuojami iš mokėjimų dokumentų: 1) surištų su pirkimo dokumentais (iš fizinių asmenų, kuriems nurodytas pajamų rūšies kodas) arba 2) surištų su DU priskaitymo dokumentais.
Klientų duomenys, kuriems išmokamos A bei B klasės išmokos, turi būti korektiškai aprašomi klientų kortelėje ir mokėjimo dokumente.
Norint, kad GPM metinėje deklaracijoje korektiškai būtų atvaizduojama informacija, verslo valdymo sistemos 9o kliento kortelėje turite teisingai aprašyti kliento duomenis. Tai padaryti galite Branduolio skiltyje pasirinkę funkciją Klientai. Esant poreikiui sukurkite naują kliento kortelę arba redaguokite jau esamą.
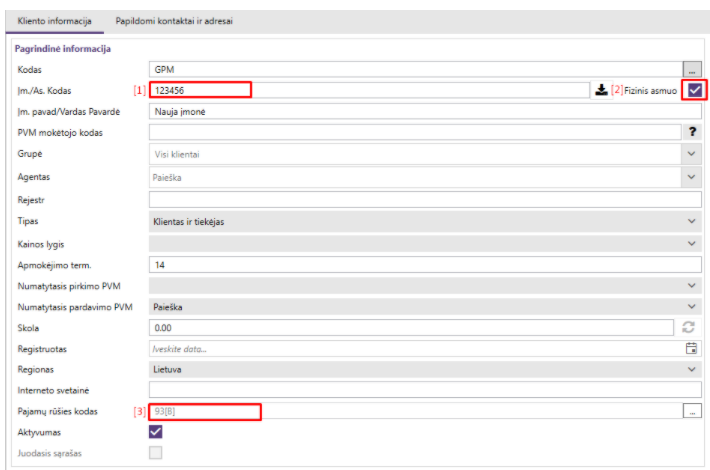
1.Kliento kortelėje aprašykite skiltį Įm/As.Kodas [1]. Šiame laukelyje galite įrašyti vieną iš šių kliento identifikavimo kodų: 1) Asmens kodas (pvz. 123…11), 2) Verslo liudijimas (pvz. 123…6), 3) PVM mokėtojo kodas (pvz. LT123…9), 4) Ind. veikl. pažymėjimo kodas (pvz. 123…6), 5) Paso arba tapatybės kortelės numeris (pvz. 123…8). (?)
2.Pažymėkite varnele Fizinis asmuo [2] laukelį. Šis laukas yra privalomas jeigu norite, kad kliento duomenys keliautų į GPM rinkmeną, priešingu atveju – informacija nebus perduota. Tik pažymėjus šią skiltį atsiras galimybė pasirinkti Pajamų rūšies kodą [3].
3. Pajamų rūšies kodo [3] skiltyje paspauskite šalia esančią trijų taškelių ikoną ir pasirinkite reikiamą A arba B klasės pajamų rūšies kodą. Ši skiltis nėra privaloma, programa suteikia galimybę automatiškai pernešti šį pajamų rūšies kodą generuojant naują mokėjimą. Mokėjimo dokumentuose šis mokėjimo rūšies kodas gali būti pakeistas.
Iš kliento įsigijus prekę ar paslaugą, pirkimo dokumentui sukurkite mokėjimą. Užpildykite visus reikiamus mokėjimo laukelius. Mokėjimo dokumente, Papildoma skiltyje, pasirinkite pajamų rūšies kodą [3]. Jeigu aprašėte pajamų rūšies kodą kliento kortelėje, pagal nutylėjimą jis automatiškai bus pritaikytas kuriant naują mokėjimo dokumentą, tačiau, kaip minėta aukščiau, šį kodą mokėjimuose galite koreguoti.
Žinotina! Sumokėta pirkimo suma fiziniam asmeniui keliauja į GPM rinkmeną, o sumokėtas GPM (gyventojų pajamų mokestis), turintis sąryšį su šiuo pirkimo dokumentu, į atitinkamą GPM rinkmenos skiltį (šiam mokėjimui Mokėjimo gavėjas turi būti nurodomas VMI).
Žemiau pateikiamas mokėjimo pavedimo langas su pažymėtomis vietomis, kuriose aprašomas pajamų rūšies kodas [3] bei mokama dokumento suma [4].
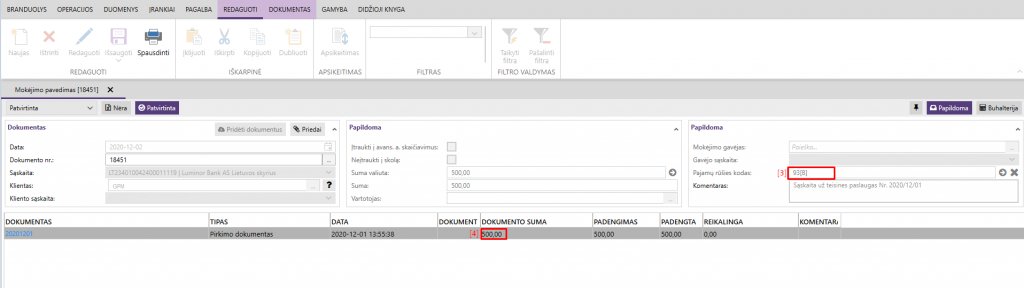
Kaip ir buvome minėta aukščiau, autorinės sutarties atveju (kai būtina mokėti GPM), atskirame mokėjimo dokumente, Papildoma skiltyje, mokėjimo gavėjo eilutėje turite nurodyti Valstybinę mokesčių inspekciją (VMI).
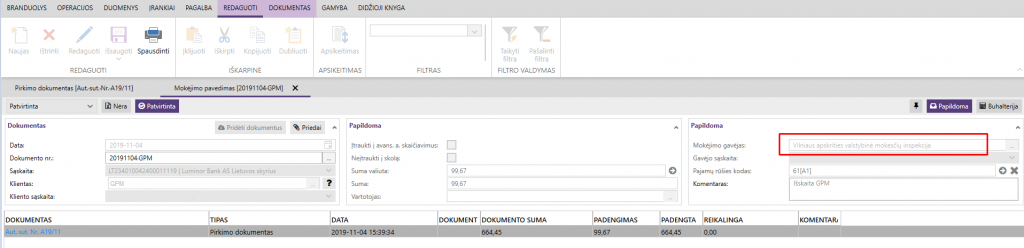
Sumokėto GPM sąryšis su pirkimo dokumentu atvaizduojamas žemiau pažymėtoje pirkimo dokumento dalyje:

Visi aukščiau pažymėti ir aprašyti laukai automatiškai bus atvaizduojami GPM312 rinkmenose. Rinkmenas galite eksportuoti programos meniu skiltyje paspaudus Didžioji knyga mygtuką ir pasirinkus operaciją Duomenų eksportas. Duomenų eksporto lange, apsikeitimo tipo skiltyje, pasirinkite reikiamą deklaraciją (šiuo atveju GPM312) ir spauskite mygtuką eksportuoti.
Žemiau pateiktame pavyzdyje galite matyti, kaip automatiškai, pagal aukščiau aprašytus duomenis, užpildomi GPM312 deklaracijos laukai.
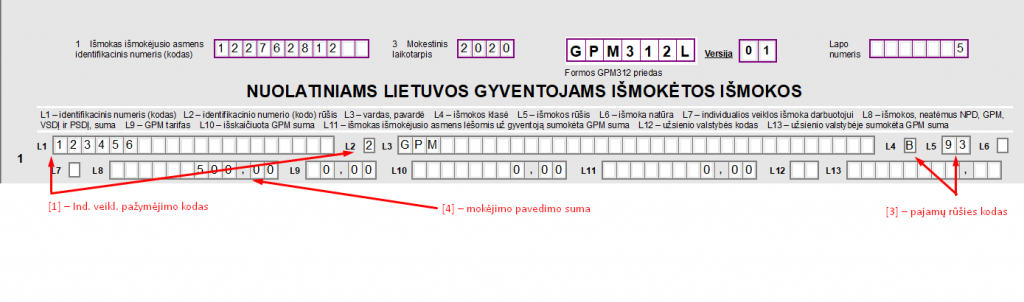
Duomenys GPM rinkmenoms gali būti generuojami ir iš mokėjimų dokumentų, surištų su DU priskaitymo dokumentais. Kaip tai tikslingai padaryti aprašome žemiau.
Visiems su darbo santykiais susijusiems procesams pajamų rūšies kodas DU priskaitymo metu pritaikomas automatiškai, kitoms išmokoms – reikia pasirinkti.
Norint, kad GPM metinėje deklaracijoje korektiškai būtų atvaizduojama informacija, verslo valdymo sistemoje 9o DU priskaitymo metu turite tinkamai aprašyti darbuotojo priskaitymo informaciją. Norėdami tai padaryti Didžioji knyga skiltyje pasirinkite Priskaitymai darbuotojams. Sukurkite naują priskaitymo dokumentą ir aprašykite visus reikiamus laukus. Priskaitymo dokumente vėl spauskite mygtuką Naujas ir įkelkite pasirinktus darbuotojus į dokumentą.

Automatiškai programa nustato pajamų rūšies klasę šiems priskaitymams:
- Atlyginimai/ priedai – A(01) pajamų rūšies klasė;
- Atostogos – A(01) pajamų rūšies klasė;
- Pap. poilsio dienos – A(01) pajamų rūšies klasė;
- Ligos pašalpa – A(03) pajamų rūšies klasė.
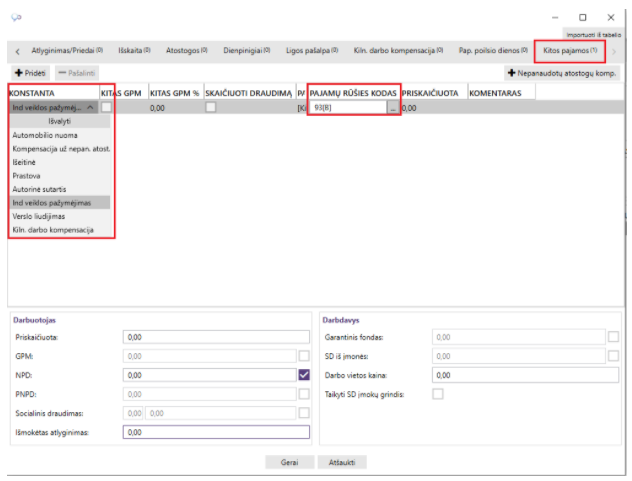
Ranka įvedamas pajamų rūšies kodas šiems priskaitymams:
- Kitos pajamos;
Kitos pajamos skirsnyje pasirinkite reikiamą konstantą: automobilio nuoma, kompensacija už nepan. atost., išeitinė, prastova, autorinė sutartis, ind. veiklos pažymėjimas, verslo liudijimas, kiln. darbo kompensacija. Pasirinkus reikiamą konstantą pajamų rūšies kodo skirsnyje pasirinkite pajamų rūšies kodą. Suveskite kitus reikiamus priskaitymo duomenis ir spauskite mygtuką Gerai.
Žemiau galite matyti užpildytą priskaitymo darbuotojams dokumentą.

Pateikiame pavyzdį kuriame galite matyti, kaip automatiškai, pagal aukščiau aprašytus duomenis, DU priskaitymo dokumentuose užpildomi GPM312 deklaracijos laukai.

Mokėjimo dokumentų sukūrimas pagal apskaičiuotus darbuotojų atlyginimus
TRUMPA MOKĖJIMŲ DOKUMENT& SUK*RIMO PAGAL APSKAIČIUOTUS DARBUOTOJŲ ATLYGINIMUS EIGA

- Darbo užmokesčio priskaičiavimo lange aktyvavuokite mygtuką Sukurti mokėjimus.
- Naujai atsdariusiame mokėjimų lange pasirinkite darbuotojus, kuriems bus sukurti atlyginimų išmokėjimo dokumentai, mokėjimo dokumentai SODRAI bei VMI.

- Aktyvavus mygtuką Sukurti atsidarys Mokėjimų pavedimų ir/arba Kasos išlaidų orderių langas.

- Patvirtinkite mokėjimo dokumentus bei eksportuokite paruoštą mokėjimų sąrašą į elektroninės bankininkystės aplinką arba išmokant grynuosius atitinkamai atspausdinti kasos išlaidų orderius.
Skiltyje Darbo užmokesčio priskaičiavimai buvo išdėstyta kaip priskaičiuojamas darbo užmokestis darbuotojams. Atlikus šiuos veiksmus, mygtuko Sukurti mokėjimus pagalba galima automatiškai sukurti visų dokumente dalyvaujančių darbuotojų mokėjimo dokumentus bei atitinkamus mokėjimo dokumentus valstybinėms institucijoms (VMI, SODRAI).
Aktyvavus mygtuką Sukurti mokėjimus ekrane pasirodys langas Mokėjimai. Jame galime pasirinkti darbuotojus, kuriems bus sukurti atlyginimų išmokėjimo dokumentai, mokėjimo dokumentai SODRAI bei VMI. Kai įmonėje nepakanka piniginių lėšų, išmokėjimus galima formuoti tik daliai darbuotojų arba išmokant jiems tik dalį atlyginimo sumos. Tokiu atveju, sekantį kartą iškvietus Mokėjimų langą stulpelyje NEIŠMOKĖTA IŠ VISO bus rodoma likusi išmokėti atlyginimo suma, o tos eilutės, kuriose išmokėta atlyginimo suma lygi nuliui bus neaktyvios.
Aktyvavus mygtuką Sukurti atsidarys Mokėjimų pavedimų ir/arba Kasos išlaidų orderių langas. Mokėjimų pavedimų lange bus atvaizduoti visi pažymėti iš sąrašo mokėjimai darbuotojams bei valstybinėms institucijoms, kurie stulpelyje KASOS IŠLAIDŲ ORDERIAI nepažymėti varnele, o Kasos išlaidų orderių lange – atitinkamai stulpelyje KASOS IŠLAIDŲ ORDERIAI pažymėti varnele. Būtina atkreipti dėmesį, sukurtų dokumentų būsena yra Nepatvirtinta ir jiems priskirti Mokėjimo lango antraštėje nurodyti atributai, t.y. apmokėjimo būdas, buhalterinė schema bei data. Apskaitą vykdančiam asmeniui lieka patvirtinti mokėjimo dokumentus bei eksportuoti paruoštą mokėjimų sąrašą į elektroninės bankininkystės aplinką arba išmokant grynuosius atitinkamai atspausdinti kasos išlaidų orderius.
SVARBU! Reikia žinoti, kad tik mokėjimai sukurti tokiu būdu turės visus reikalingus sąryšius ruošiant ataskaitas FR0572, FR0573.
GPAIS
TRUMPA GPAIS PRODUKTŲ IR ĮRAŠŲ PATEIKIMO Į GPAIS SISTEMĄ EIGA

- Meniu juostoje spauskite mygtuką Didžioji knyga
- Operacijų juostoje spauskite Duomenų eksportas

- Pasirinkite apsikeitimo tipą GPAIS produktai arba GPAIS įrašai
- Jeigu turite 9o integraciją su GPAIS, varnele pažymėkite „Siųsti naudojant žiniatinklio paslaugą“ lauką
- Pasirinkite GPAIS vartotoją
- Pasirinkite, priklausomai nuo eksporto tipo, prekių grupes arba sandėlius

- Paspauskite mygtuką Toliau
- Jeigu turite tiesioginio ryšio žiniatinklio konfigūraciją su GPAIS duomenys bus eksportuojami tiesiogiai į GPAIS sistemą, jeigu šia paslauga nesinaudojate, tuomet spauskite Įrašyti kaip ir išsaugokite .xml failą, kurį prisijungę prie GPAIS sistemos galėsite pateikti.
I dalis: GPAIS produktų aprašymas verslo valdymo sistemoje 9o
Norėdami prekių kortelėse aprašyti GPAIS produktų ir pakuočių informaciją, meniu skiltyje pasirinkite Branduolys, operacijų juostoje pasirinkite Prekės.

Susiraskite prekę, kuriai norite aprašyti pakuočių informaciją ir spauskite mygtuką Redaguoti. Prekės kortelės operacijų juostoje pasirinkite opciją GPAIS.

1 žingsnis: pasirinkite produkto tipą iš sąraše pateiktų pasirinkimo variantų.
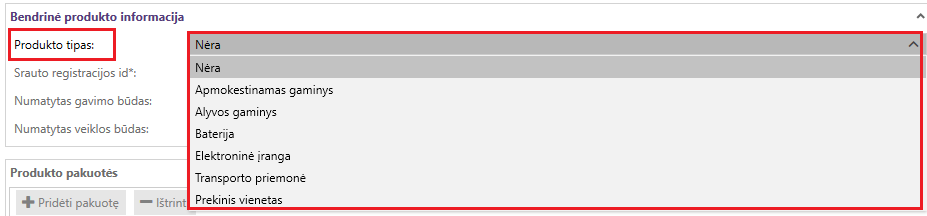
2 žingsnis: įveskite srauto registracijos ID. Savo srauto registracijos ID galite rasti prisijungę prie GPAIS sistemos pagalbos skiltyje. SVARBU šioje dalyje nurodomas produkto srauto registracijos ID.

3 žingsnis: skiltyse Numatytas gavimo būdas ir Numatytas veiklos būdas pasirinkite reikiamą klasifikatorių. Visus klasifikatorius galite rasti paspaudę ant ikonos su trimis taškeliais.

4 žingsnis: aprašykite produkto parametrų skiltį. Paspaudę tris taškelius šalia Klasifikatoriaus skilties, pasirinkite reikiamą klasifikatorių. Įveskite svorį (svarbu atkreipti dėmesį, kad svoris deklaruojamas tonomis). Pažymėkite, nuo kada buvo pradėtas produktas tiekti rinkoje (pagal poreikį galite apsirašyti ir kada buvo/bus nutrauktas).


5 žingsnis: aprašykite produktų pakuotės skiltį. Srauto registracijos ID lauke įveskite pakuotės srauto registracijos ID. Pakuotės Pavadinimo skiltyje įveskite, kokia tai pakuotė (pvz. kartoninė dėžė). Pasirinkite pakuotės tipą: priminė, antrinė arba tretinė (pakuočių tipai aprašomi žemiau). Rūšies skiltyje iš duotų klasifikatorių pasirinkite tinkamą Jūsų aprašomai pakuotei (pvz. popierinė ir kartoninė priminė). Nurodykite, koks kiekis paskuotėje yra. Pažymėkite varnele, ar pakuotė perdirbama ir ar vienkartinė (nepažymėtas varnele pasirinkimas traktuojamas kaip daugkartinė pakuotė). Tiksliai nurodykite pakuotės svorį tonomis. Pakartokite tiekimo datą ir išsaugokite redaguotą failą. Apačioje aprašome, kaip geriau atskirti pakuotės rūšį.
Pakuočių kategorijos
Pirminė pakuotė
Tai prekinė pakuotė, kuri neatsiejama nuo gaminio. Paprastai pakuotė yra atskiriama tik vartojant produktą, vėliau ji lieka tuščia. Pvz.: vandens buteliukas, sausainių pakelis.
Antrinė pakuotė
Tai pakuotė, kuri sugrupuoja keletą vienodų prekių. Grupinę pakuotę galima pašalinti nepažeidus pirminės pakuotės. Pvz.: plėvele apsukti vandens buteliukai, kramtomųjų gumos pakelių dėžutė.
Tretinė pakuotė
Tai pakuotė, kuri palengvina pirminėje ir (ar) antrinėje pakuotėje supakuotų gaminių gabenimą ir gabenimo metu apsaugo nuo pažeidimo. Pvz.: medinės paletės, kartono dėžės.
Pakuočių sudėtis
Paprastoji pakuotė
Tai pakuotė, kuri pagaminta tik iš vienos medžiagos, pavyzdžiui plastiko, stiklo, popieriaus ar metalo.
Kombinuota pakuotė
Tai daugiasluoksnė pakuotė, sudaryta iš kelių skirtingų medžiagų, kurios viena nuo kitos negali būti atskirtos rankomis. Pvz.: vienkartiniai kavos puodeliai, pieno ar sulčių pakuotės.
Pakuočių panaudojamumas
Vienkartinė pakuotė
Tai pakuotė, kuri yra skirta vienkartiniam panaudojimui, o vėliau ji yra išmetama. Pvz.: vienkartinės stiklinės, puodeliai.
Daugkartinė pakuotė
Tai pakuotė, kuri skirta naudoti pagal paskirtį daugiau nei vieną kartą. Pvz.: stikliniai mineralinio buteliai.
Pakuočių rūšis
Stiklinė pakuotė
Stiklas yra perdirbamas 100 %. Stiklą galima perdirbti daug kartų ir tokio stiklo kokybė yra ne prastesnė, nei pagaminto iš pirminių žaliavų.
Plastikinė pakuotė
Plastikinė pakuotė yra viena iš bene dažniausiai šiuo metu naudojamų pakuočių rūšių, todėl labai svarbu plastiką rūšiuoti, perdirbti ir taip stengtis sumažinti plastikinių pakuočių naudojimą.
PET pakuotė
PET yra vienas iš labiausiai perdirbimui tinkamų plastikų. Iš perdirbtos PET medžiagos yra gaminami buteliukai gaiviesiems gėrimams, taip pat skaidrios plėvelės, pakuotės buitinėms valymo priemonėms ir pan.
Popierinė (kartoninė) pakuotė
Popierinės (kartoninės) pakuotės dažnai naudojamos įvairiems maisto gaminiams ar kitai produkcijai pakuoti. Tačiau popieriui gaminti reikalinga celiuliozė, kuri yra gaunama kertant medžius.
Medinė pakuotė
Medinės pakuotės dažnai naudojamos pakartotinai, perdirbama arba perdaroma. Medinė pakuotė dažniausiai gaminama iš žaliavinės medienos. Medinės pakuotės – tai medinės paletės ar dėžės, kurios skirtos prekių transportavimui, t. p. arbatos dėžutės, vaisių ar gėrimų pakuotės.
Metalinė pakuotė
Metalinių pakuočių gamybai dažniausiai yra naudojamas aliuminis ir plienas. Šios pakuotės būna įvairių formų bei dydžių. Jos yra naudojamos tiek didmeninėje, tiek mažmeninėje prekyboje. Tai įvairios maisto bei kitiems gaminiams skirtos skardinės. Metalinės pakuotės gali būti neribojamai perdirbtos.
Kombinuota pakuotė
Kombinuota pakuotė yra daugiasluoksnė pakuotė, kuri yra sudaryta iš skirtingų medžiagų, kurios viena nuo kitos, negali būti atskirtos rankomis ar naudojant paprastas fizines priemones. Tai – kavos, traškučių ar ledų pakuotės (pagamintos iš plastiko bei aliuminio sluoksnių).
Kombinuota pakuotė (vyraujanti medžiaga – popierius/kartonas)
Šios pakuotės mums gerai žinomos – tai pieno ir sulčių kartoniniai pakeliai (Tetra Pak). Jas perdirbti yra lengviausia lyginat su kitomis kombinuotomis pakuotėmis.
Kita pakuotė
Tai visos pakuotės, kurių negalima priskirti auksčiau išvardintoms pakuočių rūšims: keramikiniai, moliniai indai, medžiaginiai, iš džiuto pagaminti maišeliai ir kt.
II dalis: GPAIS produktų ir įrašų eksportas į GPAIS sistemą su verslo valdymo sistemos ir GPAIS integracija
Džiaugiamės savo klientams galėdami pasiūlyti optimizuotą galimybę vesti GPAIS apskaitą. Pasirinkę tiesioginio ryšio žiniatinklio konfigūraciją tarp verslo valdymo sistemos 9o ir GPAIS sistemos yra vykdomas tiesiogiai. Rankų darbą pakeitė optimizuota galimybė dirbti greitai ir padedant klientams išvengti žmogiškųjų klaidų. GPAIS kainodarą galite rasti paspaudę čia.
Pardavimo dokumente visuomet galite pasitikrinti ar aprašytas produktas bus siunčiamas į GPAIS. Tai galite atlikti paspaudus ant pasirinktos prekės ir paspaudę mygtuką Redaguoti. Atsidariusiame lange pasirinkite GPAIS ir pasižiūrėkite ar yra varnelė skiltyje „Siųsti į GPAIS“.
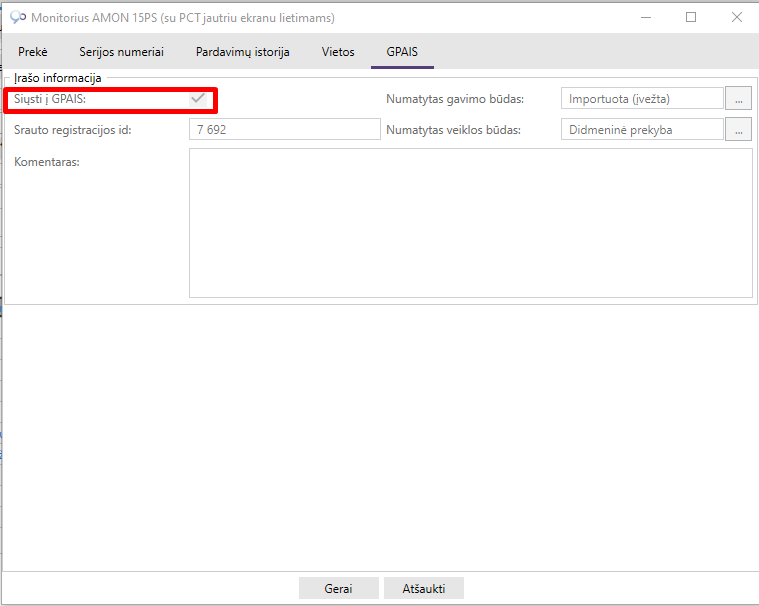
Atlikę aukščiau išvardintus žingsnius jau galite pereiti prie produktų ir įrašų ekporto į GPAIS sistemą. Pirmiau aprašysime situaciją, kaip šią operaciją turi atlikti tie klientai, kurie naudojasi tiesioginio ryšio žiniatinklio konfigūracija su GPAIS
Meniu jusotoje pasirinkite Didžioji knyga, o operacijų juostoje pasirinkite Duomenų ekportas.

Pirmą kartą importuodami duomenis į GPAIS sistemą, visų pirmą atlikite GPAIS produktų eksportą. Pasirinkę eksporto lange GPAIS produktai, pasirinkite reikiamas prekių grupes ir spauskite mygtuką Toliau.
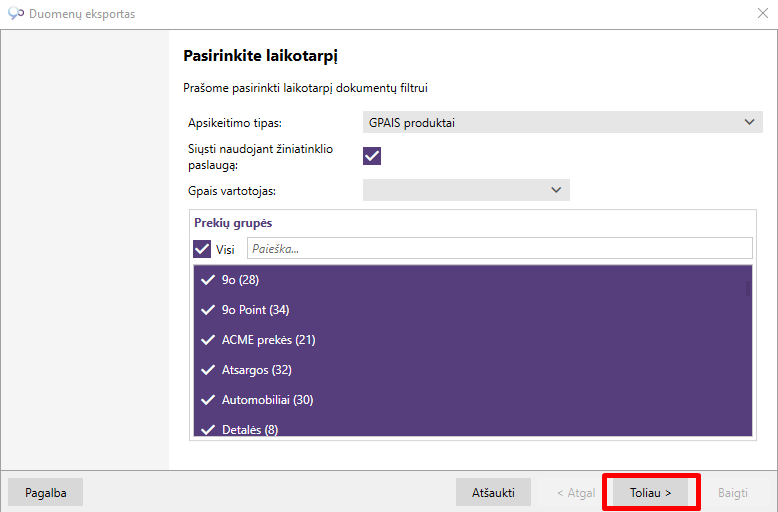
Po šio veiksmo gausite pranešimą, kad viskas atlikta sėkmingai ir galėsite prisijungti prie GPAIS sistemos eksporto peržiūrai. Norėdami peržiūrėti eksporto rezultatus GPAIS sistemoje, prisijunkite prie jos, po savo vardu dešiniame kampe paspauskite ir pasirinkite VVS sąsaja. Čia matysite importo rezultatus ir poreikiui esant galėsite parsisiųsti ataskaitą, jeigu ši turi klaidų.

Po šio veiksmo galite eksportuoti ir GPAIS įrašus. Norėdami tai atlikti vėl einame į Duomenų eksportas verslo valdymo sistemoje 9o ir pasirenkame GPAIS įrašai. Pasirenkame laikotarpį, už kurį norime pateikti duomenis. GPAIS pakuočių apskaita pateikiama kas ketvirtį. Pažymėkite ar norite įtraukti pardavimus, patvirtintus ankščiau nei buvo sukurti GPAIS produktai (pvz. konkreti prekė buvo parduota birželio mėn. (sukurtas pardavimo dokumentas), o GPAIS tai prekei sukurtas liepą. Jeigu varnelę šioje vietoje pažymėsite, GPAIS įrašai bus formuojami ir birželio mėn., jeigu ne, tuomet nuo liepos mėn.). Pasirinkite visus reikiamus sandėlius.

Po šio veiksmo gausite pranešimą, kad viskas atlikta sėkmingai ir galėsite prisijungti prie GPAIS sistemos eksporto peržiūrai. Norėdami peržiūrėti eksporto rezultatus GPAIS sistemoje, prisijunkite prie jos, po savo vardu dešiniame kampe paspauskite ir pasirinkite VVS sąsaja. Čia matysite įrašų importo rezultatus ir, poreikiui esant, galėsite parsisiųsti ataskaitą.

Neignoruokite ataskaitose atvaizduojamų klaidų, jas ištaisykite. Dažniausiai pasitaikančias klaidas ir jų sprendimų būdus galite rasti paspaudę čia.
Pataisę klaidas, jeigu jų buvo, GPAIS meniu juostoje pasirinkite GII apskaita, kurioje matysite visas sugeneruotas ataskaitas.

Paspauskite mygtuką peržiūrėti. Čia matysite visus importuotus duomenis. Jeigu nematote klaidų, tuomet dešiniame kampe paspauskite mygtuką Formuoti suvestinę. Suformavus suvestinę ją turite patvirtinti. Tai galite atlikti vėl paspaudus mygtuką peržiūrėti ir dešiniame kampe paspaudus mygtuką Patvirtinti.
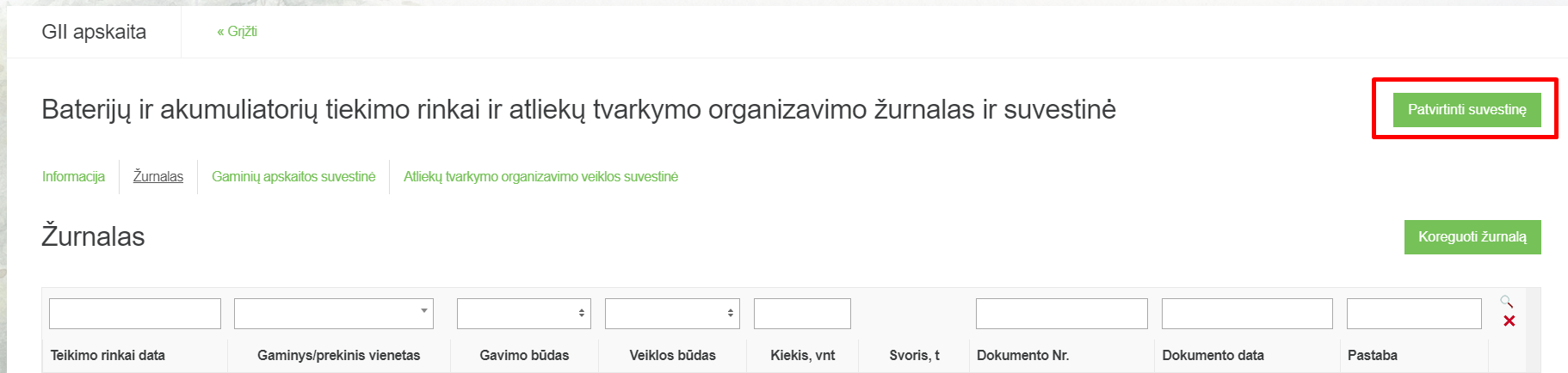
GPAIS apskaitos vykdymo terminus galite rasti paspaudę čia.
III dalis: GPAIS produktų ir įrašų eksportas į GPAIS sistemą neturint tiesioginio ryšio žiniatinklio konfigūracijos su GPAIS
Pateikiame glaustą aprašą, kaip klientai turi pateikti GPAIS ataskaitas neturint tiesioginio ryšio žiniatinklio konfigūracijos su GPAIS.
Primename, kad savo klientus visuomet raginame atsisakyti ranka atliekamo darbo, nes verslo valdymo sistema 9o turi automatizuotą galimybę vesti GPAIS apskaitą greičiau ir patogiau.
Tiek GPAIS prekių, tiek GPAIS įrašų eksportas atliekamas tokiu pačiu būdu, tik tiek, kad klientai, neturintys tiesioginio ryšio žiniatinklio konfigūracijos su GPAIS, negali siųsti tiesiogiai ataskaitų į GPAIS sistemą. Šis procesas atliekamas ranka. Eksportavę duomenis įprastu, aukščiau aprašytu būdu, eksporto lange spauskite mygtuką Irašyti kaip.
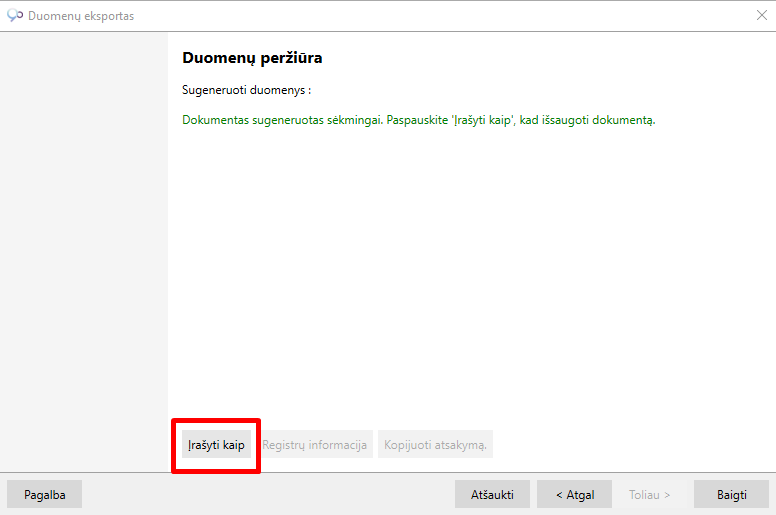
Išsaugokite dokumentą savo kompiuteryje ir prisijunkite prie GPAIS sistemos. Į GPAIS sistemą šį išaugotą failą reikia įkelti ranka. Tai galite atlikti užėję į VVS sąsają ir pasirinkę duomenų importą. Spauskite mygtuką Choose file, pasirinkite išsaugotą failą ir spauskite Importuoti. Priklausomai nuo produktų/įrašų kiekio, sugeneruotų ataskaitų rankinis importas gali užtrukti.

Importo rezultatai skiltyje galite matyti importo rezultatus, fiksuotas klaidas. Operacijos kartojamos tiek produktams, tiek įrašams.
IIII dalis: naudingos GPAIS pildymo nuorodos
GPAIS apskaitos vykdymo terminai: spausti čia;
GPAIS dažniausiai pasitaikančios klaidos ir sprendimo būdai: spausti čia;
GPAIS dažniausiai užduodami bendrieji klausimai: spausti čia.
I dalis: GPAIS produktų ir pakuočių aprašymas verslo valdymo sistemoje 9o

II dalis: GPAIS produktų ir įrašų eksportas į GPAIS sistemą su verslo valdymo sistemos ir GPAIS integracija
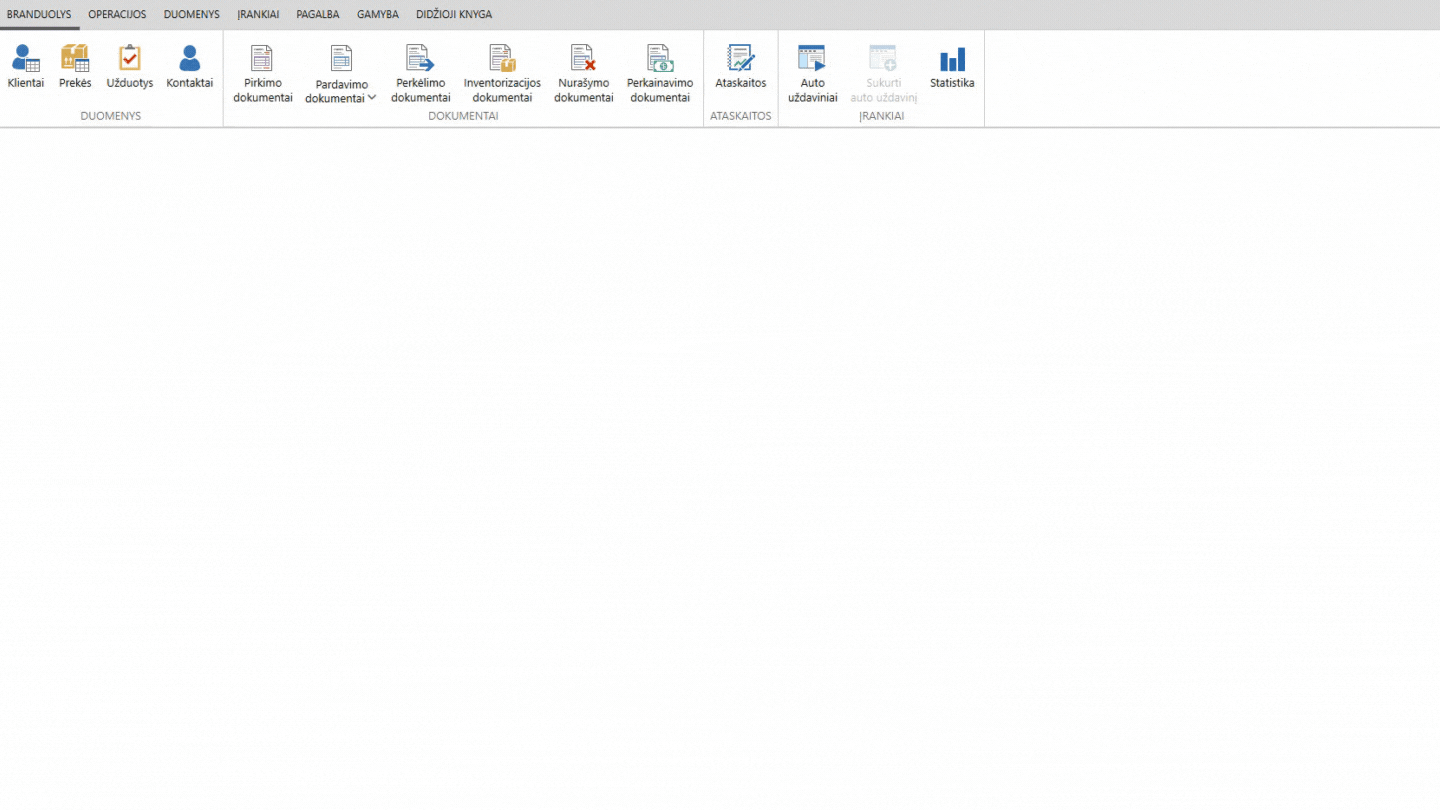
FR0564 FORMOS PILDYMAS IR EKSPORTAS
TRUMPA FR0564 FORMOS EKSPORTO EIGA

- Meniu juostoje spauskite mygtuką Didžioji knyga;
- Operacijų juostoje pasirinkite Duomenų eksportas;

- Pasirinkite apsikeitimo tipą FR0564;
- Pasirinkite formuojamos ataskaitos laikotarpį (FR0564 teikiama kas mėnesį);

- Paspauskite mygtuką Toliau;
- Išsaugokite suformuotą deklaracijos formą paspausdami mygtuką Įrašyti kaip (formų peržiūrai ir redagavimui reikalinga programinė įranga ABBYY eFormFiller 2.5 v7, plačiau rasite detaliame aprašyme).
FR0564 – deklaracijos forma, apibrėžianti prekių tiekimą ir paslaugų tiekimą į kitas Europos Sąjungos valstybes.
Svarbu: FR0564 ataskaita teikiama kiekvieną mėnesį.
Paslaugos PVM tarifo sukūrimas ir klasifikatoriaus priskyrimas
Pirmasis žingsnis, kurį 9o klientai privalo padaryti, norėdami korektiškai suformuoti FR0564 deklaraciją – aprašyti PVM tarifą ir priskirti klasifikatorių prekėms ir paslaugoms.
Norėdami aprašyti PVM tarifą ir priskirti klasifikatorių, programos meniu juostoje pasirinkite Duomenys ir spauskite PVM tarifai.

Atsidariusiame lange spauskite mygtuką Naujas. Atsidarius naujo PVM tarifo kūrimo langui, aprašykite paslaugos PVM tarifą ir priskirkite reikiamą klasifikatorių.

- Pavadinimas – nurodykite aiškų ir Jums suprantamą PVM tarifo pavadinimą (pvz. „Paslaugos į ES (ne PVM objektas LT)“);
- Procentai % – iš išskleidžiamojo sąrašo pasirinkite 0%;
- Ecr indeksas – nustatomas programos automatiškai (reikalingas prekybai su kasos aparatais ir programine įranga 9oPoint);
- Klasifikatorius – iš išskleidžiamojo sąrašo pasirinkite reikiamą klasifikatorių (Pvz. PVM15);
- Aktyvumas – uždėkite varnelę;
- Ne PVM objektas – uždėkite varnelę;
- Komentaras – poreikiui esant apsirašykite kuriamą PVM tarifą plačiau;
- Kita informacija – šie laukai programos nustatomi automatiškai, pasirinkus klasifikatorių.
Pavyzdys, kaip atrodo korektiškai aprašytas paslaugų PVM tarifas, pateikiamas žemiau.
Prekės PVM tarifo sukūrimas ir klasifikatoriaus priskyrimas
PVM tarifų lange pakartotinai spauskite mygtuką Naujas. Atsidarius naujo PVM tarifo kūrimo langui aprašykite prekės PVM tarifą ir priskirkite reikiamą klasifikatorių.
- Pavadinimas – nurodykite aišku ir Jums suprantamą PVM tarifo pavadinimą (pvz. „0% į ES“);
- Procentai % – iš išskleidžiamojo sąrašo pasirinkite reikiamą PVM tarifą;
- Ecr indeksas – nustatomas programos automatiškai (reikalingas prekybai su kasos aparatais ir programine įranga 9oPoint);
- Klasifikatorius – iš išskleidžiamojo sąrašo pasirinkite reikiamą klasifikatorių (Pvz. PVM 13)
- Aktyvumas – uždėkite varnelę;
- Komentaras – poreikiui esant apsirašykite plačiau kuriamą PVM tarifą;
- Kita informacija – šie laukai programos nustatomi automatiškai, pasirinkus klasifikatorių.
Pavyzdys, kaip atrodo korektiškai aprašytas PVM tarifas pateikiamas žemiau.
Pardavimo dokumento formavimas
Norėdami tinkamai suformuoti deklaraciją FR0564 taip pat turite tinkamai sukurti pardavimo dokumentą: Branduolys->Pardavimo dokumentai->Naujas.
Atsidarius pardavimo dokumentui, „Dokumentas“ skiltyje įveskite Datą, Dokumento nr., Klientą, Dok. grupę bei Agentą. Spauskite dokumente mygtuką Naujas, naujos prekės/paslaugos pridėjimui.
Pasirinkite reikiamą prekę/paslaugą ir spauskite mygtuką Įkelti į dokumentą.
Kainodaros redagavimo lange suveskite visą reikiamą informaciją. „Pardavimo PVM“ skiltyje pasirinkite prekei sukurtą PVM tarifą (šiuo atveju „0% į ES).
Lygiai taip pat įkelkite ir paslaugą į pardavimo dokumentą: apsirašykite kainodarą ir šiuo atveju „Pardavimo PVM“ skiltyje pasirinkite paslaugai sukurtą PVM tarifą (šiuo atveju „Paslaugos į ES (Ne PVM objektas)“.
Pardavimo dokumento kūrimo metu, turime su klientu sudarę sutartį, kurioje yra nurodyta, jog tranportas yra neatsiejama dalis prekės, todėl transportavimo išlaidoms priskiriame prekės PVM tarifą.
Norime akcentuoti, kad PVM tarifo tipo pasirinkimas priklauso nuo jūsų su klientu pasirašytos sutarties sąlygų. Aukščiau pateiktos iliustracijos yra tik informacinio pobūdžio.
Apsirašykite visą pardavimo dokumentą, užpildykite likusius reikiamus laukus, išsaugokite ir patvirtinkite jį.
PAVYZDYS: žemiau pateiktas pardavimo dokumento ir pagal jį 9o programos suformuotos deklaracijos FR0564 pavyzdys. Pirmoje nuotraukoje matote pardavimo dokumentą. Raudonai pažymėtos dalys yra nukreipimai į FR0564 formos laukelius.
Žemiau galite matyti, kaip automatiškai pagal pardavimo dokumentą po fr0564 eksporto užsipildo formos laukai. Norėdami peržiūrėti šia forma turite įsidiegti programinę įrangą ABBYY eFormFiller 2.5 v7. Instrukcijos kaip įsidiegti programą galite rasiti paspaudę čia.
1 laukelis – programa automatiškai užpildo „Pavadinimas arba vardas, pavardė“ lauką, pagal savininko informacijos skiltį programoje;
2 laukas – programa automatiškai užpildo „Mokesčių mokėtojo identifikacinis numeris (kodas)“ lauką, pagal savininko informacijos skiltį programoje;
3 laukas – programa automatiškai užpildo „PVM mokėtojo kodas“ lauką, pagal savininko informacijos skiltį programoje;
4 laukas – nepildomas;
5 laukas – nepildomas;
7 ir 8 laukai – užpildomas automatiškai pagal formos eksporto datą;
10 laukas – užpildomas automatiškai;
11 laukas – programa automatiškai užpildo „Valstybės kodas“ lauką, pagal kliento kortelėje aprašytą informaciją;
12 laukas – programa automatiškai užpildo „ES valstybės narės PVM mokėtojo kodas (be valstybės kodo)“ lauką, pagal kliento kortelėje aprašytą informaciją;
13 laukas – programa automatiškai užpildo „Prekių vertė“ lauką, pagal pardavimo dokumente pažymėtas prekes (žr. aukščiau pardavimo dokumento 13 lauką);
14 laukas – nepildomas;
18 laukas – programa automatiškai užpildo „Paslaugų vertė“ lauką, pagal pardavimo dokumente pažymėtas paslaugas (žr. aukščiau pardavimo dokumento 15 lauką);
15 laukas – užpildomas automatiškai;
16 laukas – užpildomas automatiškai;
17 laukas – užpildomas automatiškai.
FR0564 ataskaitos formavimas
Norėdami suformuoti FR0564 mėnesinę ataskaitą, programoje 9o spauskite Didžioji knyga ir pasirinkite Duomenų eksportas.
Apsikeitimo tipą pasirinkite FR0564 ir nustatykite laikotarpį, už kurį pateikinėsite deklaraciją. Spauskite mygtuką Toliau.
Suformuotą dokumentą išsisaugokite savo kompiuteryje.
FR0564 deklaracija teikiama prisijungus prie EDS deklaravimo sistemos.
Naudingos nuorodos FR0564 deklaracijos pildymui
Deklaracijų formų peržiūros ir pildymo programinė įranga – spausti čia;
FR0564 formos versija ir pildymo instrukcija – spausti čia.
I dalis: paslaugos/prekės PVM tarifo sukūrimas ir klasifikatoriaus nustatymas
I dalis: Paslaugos/prekių klasifikatorių sukūrimas ir nustatymas

II dalis: pardavimo dokumento formavimas
II dalis: Pardavimo dokumento formavimas
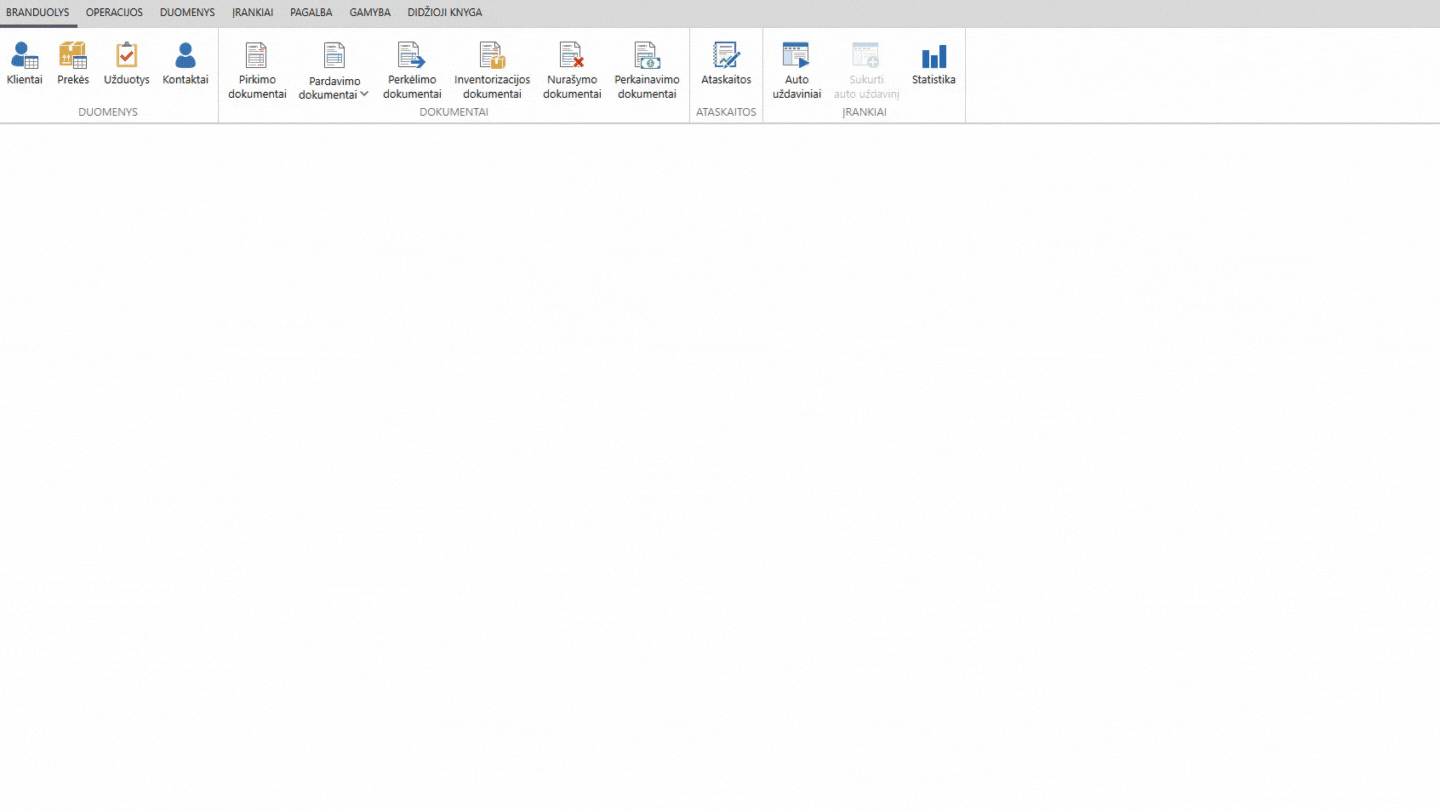
III dalis: FR0564 formos eksportas
II dalis: Pardavimo dokumento formavimas
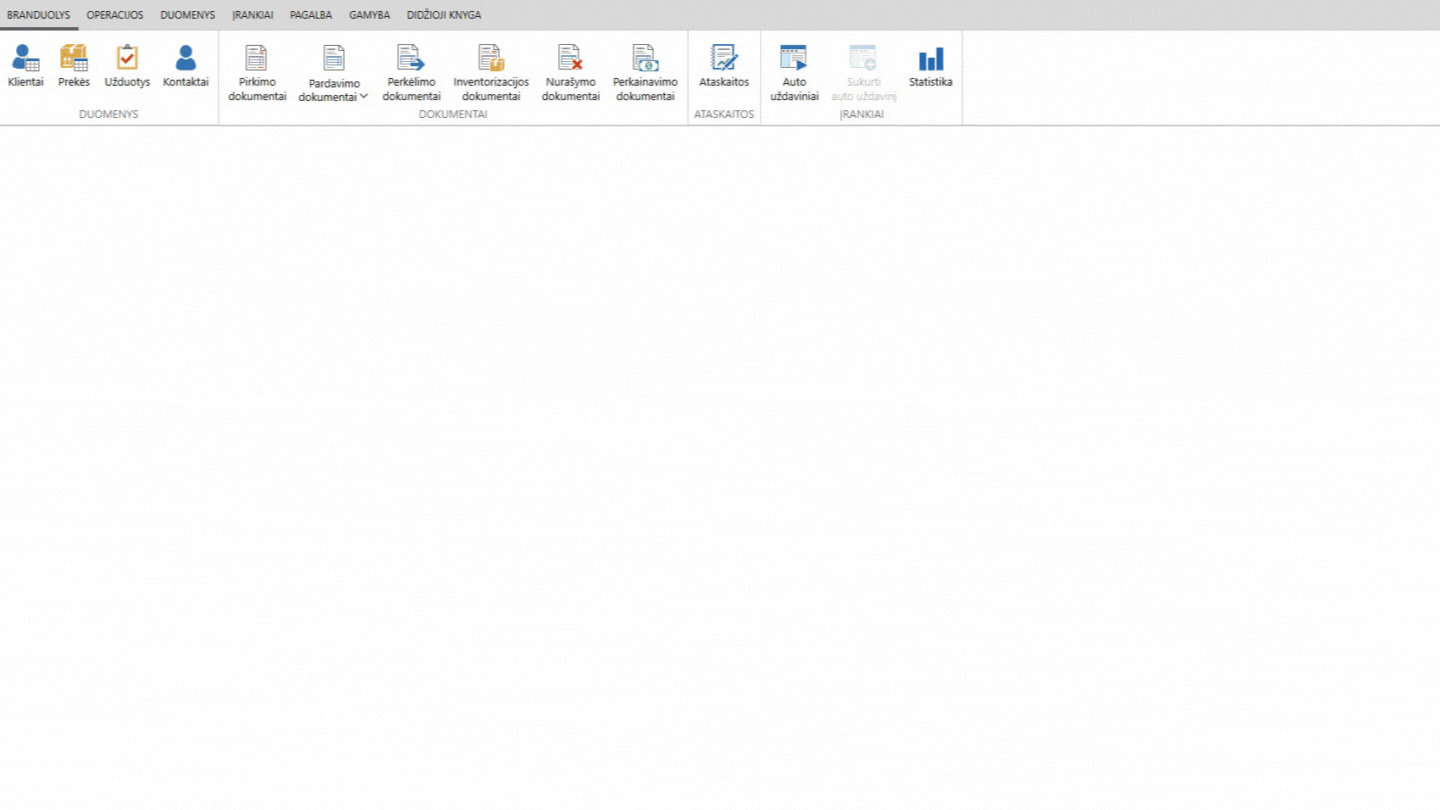
SAM DEKLARACIJOS EKSPORTAS
TRUMPA SAM DEKLARACIJOS EKSPORTO EIGA

- Meniu juostoje spauskite mygtuką Didžioji knyga;
- Operacijų juostoje pasirinkite Duomenų eksportas;

- Pasirinkite apsikeitimo tipą SAM;
- Pasirinkite formuojamos ataskaitos laikotarpį (SAM teikiama kas mėnesį);

- Paspauskite mygtuką Toliau;
- Išsaugokite suformuotą deklaracijos formą paspausdami mygtuką Įrašyti kaip (formų peržiūrai ir redagavimui reikalinga programinė įranga ABBYY eFormFiller 2.5 v7, plačiau rasite detaliame aprašyme).
SAM – kiekvieną mėnesį SODRAI teikiamas pranešimas apie darbuotojams apskaičiuotus atlyginimus bei valstybinio socialinio draudimo įmokas.
Svarbu: pranešimas už einamąjį mėnesį teikiamas iki kito mėnesio 15 dienos.
DU informacijos aprašymas
Pirmasis žingsnis, kurį 9o klientai privalo padaryti, norėdami suformuoti SAM mėnesinius pranešimus – korektiškai aprašyti darbuotojų kortelėse DU informaciją. Kaip turi būti aprašomos darbuotojų kortelės esame supažindinę ankščiau – spauskite čia.
SAM pranešimo formavimas
SAM pranešime informacija atvaizduojama iš sugeneruoto priskaitymo dokumento darbuotajams. Kaip kuriami darbo užmokesčio priskaitymai darbuotojams esame aprašę aukščiau ir galite rasti paspaudę čia.
Apačioje pateikiamas SAM pranešimo pavyzdys po SAM pranešimo duomenų eksporto iš 9o programos.
3 eilutė – automatiškai nurodomas draudėjo pavadinimas.
4,5,6,7 eilutės – automatiškai nurodoma savininko informacija;
9 eilutė – automatiškai nurodoma pranešimo registracijos data;
10 eilutė – registracijos numeris pildomas pagal poreikį;
P14 eilutė – automatiškai nurodomas ataskaitinio ketvirčio metai;
P15 eilutė – automatiškai nurodomas ataskaitinis ketvirtis;
P35 eilutė – pildoma tik esant tikslinimui;
P14 T ir P17T – pildoma tik esant tikslinimui;
S1 stulpelis – automatiškai nurodoma kokie priedai pridedami;
S2 stulpelis – automatiškai nurodomas lapų skaičius;
S3 stulpelis – automatiškai nurodomas apdraustųjų skaičius;
S4 stulpelis – automatiškai nurodomos pajamos, nuo kurių skaičiuojamos įmokos;
S5 stulpelis – automatiškai nurodoma įmokų suma;
13 ir 14 eilutės – automatiškai nurodoma informacija.
Laukelyje A1 – automatiškai nurodomas apdraustojo pateikiamų duomenų eilės numeris SD pranešime;
Laukelyje A2 – automatiškai programos supildomas apdraustojo asmens kodas;
Laukelyje A3 – automatiškai programos supildomas apdraustojo asmens socialinio draudimo numeris. Šis laukelis gali būti nepildomas, jeigu asmuo turi Lietuvos Respublikos įstatymų nustatyta tvarka suteiktą asmens kodą ir jis įrašytas laukelyje A2;
Laukelyje A4V – automatiškai programos supildomas apdraustojo vardas (jeigu turi daugiau nei vieną vardą – nurodomi visi vardai), laukelyje A4P nurodoma apdraustojo pavardė.
Laukelyje A11 – automatiškai programos supildomas valstybinio socialinio draudimo pabaigos mėnesio pajamų, nuo kurių skaičiuojamos įmokos, suma.
Laukelyje A12 – automatiškai programos supildomaa įmokų suma.
Laukelyje P3 – automatiškai nurodomas apdraustajam kalendorinio mėnesio pradžioje taikomas bendras įmokų tarifas.
Laukelyje P7 – automatiškai nurodoma bendra SAM3SDP priedo lape nurodytų pajamų (A11 laukeliuose), nuo kurių skaičiuojamos įmokos, suma eurais, euro centų tikslumu.
Laukelyje P8 – automatiškai nurodoma bendra SAM3SDP priedo lape nurodytų apskaičiuotų įmokų (A12 laukeliuose) suma eurais, euro centų tikslumu.
SAM pranešimo formavimas
Norėdami suformuoti SAM mėnesinį pranešimą, programoje 9o spauskite Didžioji knyga ir pasirinkite Duomenų eksportas.
Apsikeitimo tipo skiltyje pasirinkite SAM ir nustatykite laikotarpį, už kurį pateikinėsite deklaraciją. Spauskite mygtuką Toliau.
Suformuotą dokumentą išsisaugokite savo kompiuteryje. SAM pranešimas teikiamas prisijungus prie Sodros paskyros (spauskite čia).
Naudingos nuorodos SAM pranešimo pildymui
SAM pranešimo šablonas ir pildymo instrukcija – spausti čia.
SAM duomenų eksportas