9o vartotojo instrukcija
Įžanga
Sandėlio apskaitos programa Nine’o leidžia valdyti savo įmonės duomenis, sekti bei organizuoti darbą realiu laiku dirbant biure ar nuotoliniu būdu. Programa leidžia registruoti ūkines operacijas, sekti prekių likučius ir pardavimus, analizuoti procesus ir jų našumą, keistis duomenimis su išoriniais duomenų šaltiniais bei įrenginiais, tokiais kaip duomenų kaupikliai, prekybinės svarstyklės, kasos aparatai ir kita. Taip pat, įdiegus programą, galima spausdinti prekių etiketes, gaminti produktus arba kompleksinius užsakymus, iškomplektuoti produktus, siųsti dokumentus elektroniniu paštu, tobulinti savo įgūdžius naudojantis video pamokomis. Nine’o – tai sandėlio apskaitos programa, kuri gali veikti lokaliame kompiuteryje, serveryje arba tiesiog pasitelkti įmonės turimą duomenų bazės serverį.
Minimalūs aparatūriniai reikalavimai
Operacinė sistema: Microsoft Windows XP (Service pack 3 arba naujesnė)
Programinė įranga:
Microsoft .NET Framework 4.0, Microsoft ReportViewer 2010 Redristuctible
Postgresql duomenų bazių serveris
Procesorius:1600Mhz
RAM atmintis: 1024MB
Vaizdo plokštė:
Grafikos aparatūros spartinimui reikia „DirectX 9.0c“ grafikos plokštės su 64 MB ar didesne vaizdo atmintimi.
Kietojo disko talpa:
200 MB arba daugiau (priklauso nuo duomenų kiekio).
Kiti priedai: Klaviatūra, pelė arba kitas įrenginys.
9o programos moduliai
- CRM MODULIS.CRM – tai santykių su klientais valdymo modulis. Jis leidžia supaprastinti įmonės duomenų apsikeitimą tarp darbuotojų, registruoti darbo užduotis duomenų registre ir organizuoti darbą efektyviau.
- DUOMENŲ APSIKEITIMO SU IŠORINIAIS ĮRENGINIAIS MODULIS. Optimizuojant procesus yra būtina prisitaikyti prie kitų sistemų ir kurti jų visumą tam, kad būtų pasiekti maksimalūs darbų spartos rezultatai. Nine’o leidžia keistis duomenimis su įvairiais išoriniais prekybos įrenginiais. Taip pat duomenų importui ir eksportui galima naudoti ne tik standartinių formatų dokumentus, bet ir *.CSV.
- ETIKEČIŲ SPAUSDINIMO MODULIS. Šis modulis leidžia spausdinti lipdukus ir etiketes tiesiai iš prekės kortelės. Atspausdinti galima pasirinktą informaciją apie prekę: brūkšninį kodą, sudėtį, galiojimo terminą ir pan.
- GAMYBOS MODULIS. Šis modulis leidžia organizuoti gamybą ir sekti gamybos užsakymų eigą.
- LOKACIJŲ MODULIS. Šis modulis leidžia stebėti ir valdyti prekių vietas sandėliuose. Naudojant šį modulį, galima greitai nustatyti prekės buvimo vietą, sužinoti kiek ir kokių prekių yra likę konkrečioje sandėlio vietoje.
- TIESIOGINIO PARDAVIMO LANGO MODULIS. Šis modulis leidžia atlikti pardavimą ir išrašyti sąskaitą-faktūrą iš kasos realiu laiku, patikrinti, kokie prekių likučiai, kuriose vietose, kokie jų kiekiai.
Prisijungimas prie duomenų bazės

Įdiegus ir paleidus 9o programą, matomas prisijungimo langas. Šiame lange parenkamas darbinės duomenų bazės serveris, nurodomas vartotojo vardas ir slaptažodis.
9o programos nustatymai suskirstyti į šias skiltis:
- Programa;
- Savininko informacija;
- Kodų generatoriai;
- Sveriami barkodai.
Branduolys
Šią meniu juostą sudaro pagrindinių ūkinių operacijų valdymo mygtukai. Šioje programoje operacijos vadinamos dokumentais. Kiekvienas dokumentas turi savo tipą, pavyzdžiui pirkimo,pardavimo ir t.t.

Klientai
TRUMPA NAUJO KLIENTO PRIDĖJIMO EIGA

- Duomenys skiltyje pasirinkite operaciją Klientai.
- Naujai atsidariusiame lange spauskite mygtuką Naujas.

- Įveskite visą reikiamą pagrindinę informaciją apie naujai kuriamą klientą.
- Poreikiui esant galite priskirti klientui skolą paspaudus mygtuką Priskirti skolą.
- Suvedus visus reikiamus duomenis Išsaugokite kliento kortelę.
Branduolio meniu juostoje paspaudus mygtuką ![]() matysite tikslia informaciją apie klientų finansinę būklę, pardavimų istoriją, kontaktinę informaciją, klientams ar tiekėjams priskirtus darbuotojus ir kitą naudingą informaciją. Pirkimo, pardavimo ir apmokėjimo operacijos yra pagrindinės operacijos, kuriose dalyvauja tiekėjai ir klientai.
matysite tikslia informaciją apie klientų finansinę būklę, pardavimų istoriją, kontaktinę informaciją, klientams ar tiekėjams priskirtus darbuotojus ir kitą naudingą informaciją. Pirkimo, pardavimo ir apmokėjimo operacijos yra pagrindinės operacijos, kuriose dalyvauja tiekėjai ir klientai.

Įmonių įvedimas į sandėlio valdymo programą 9o yra labai paprastas. Užtenka įvesti naujo kliento ar tiekėjo įmonės kodą ir paspausti mygtuką ![]() ir likusią informaciją programa užpildo automatiškai. Klientai , kaip ir prekės, gali būti grupuojami ir turėti kainų lygius. Sandėlio darbuotojai gali dirbti tik su jiems priskirtais klientais. Taip pat atvaizduojamos klientų skolos ir saugoma detali kiekvieno kliento istorija. Pažymėjus Juodasis sąrašas varnelę blokuojamas darbas su šiuo klientu bei nebegalima programoje išrašyti naujų dokumentų. Klientui ar tiekėjui galima priskirti ir QRkodą, kurį nuskenavus su išmaniuoju telefonu, galima išsaugoti kliento kontaktus kaip vizitinę kortelę. Šiame lange galite matyti tokias opcijas kaip: Banko sąskaitos, Mokėjimai, Priskirti skolą, Istorija, Priedai, Žemėlapis bei Interneto svetainė. Tai pasirinkę, galite atlikti tolesnius susijusius veiksmus.
ir likusią informaciją programa užpildo automatiškai. Klientai , kaip ir prekės, gali būti grupuojami ir turėti kainų lygius. Sandėlio darbuotojai gali dirbti tik su jiems priskirtais klientais. Taip pat atvaizduojamos klientų skolos ir saugoma detali kiekvieno kliento istorija. Pažymėjus Juodasis sąrašas varnelę blokuojamas darbas su šiuo klientu bei nebegalima programoje išrašyti naujų dokumentų. Klientui ar tiekėjui galima priskirti ir QRkodą, kurį nuskenavus su išmaniuoju telefonu, galima išsaugoti kliento kontaktus kaip vizitinę kortelę. Šiame lange galite matyti tokias opcijas kaip: Banko sąskaitos, Mokėjimai, Priskirti skolą, Istorija, Priedai, Žemėlapis bei Interneto svetainė. Tai pasirinkę, galite atlikti tolesnius susijusius veiksmus.

Svarbus veiksmas – Priskirti skolą. Ši operacija dažniausiai įvedama pradedant dirbti su programa, aprašant klientų skolas sukauptas senoje apskaitos sistemoje. Norėdami pažymėti kliento pradinę skolą, galite tai padaryti paspaudę mygtuką ![]() . Pasirinkite datą bei skolos dydį ir išsaugoję pakeitimus, lange matysite sukurtą mokėjimo arba mokėjimo iš kliento dokumento įrašą, atitinkamai teigiama ar neigiama skola. Aktyvavus atsiradusią informacijos eilutę (zonoje Mokėjimai), automatiškai bus atidarytas šis sukurtas mokėjimas, kurį patvirtinus pradinė skola įsigalioja parinktam klientui.
. Pasirinkite datą bei skolos dydį ir išsaugoję pakeitimus, lange matysite sukurtą mokėjimo arba mokėjimo iš kliento dokumento įrašą, atitinkamai teigiama ar neigiama skola. Aktyvavus atsiradusią informacijos eilutę (zonoje Mokėjimai), automatiškai bus atidarytas šis sukurtas mokėjimas, kurį patvirtinus pradinė skola įsigalioja parinktam klientui.
Svarbu teisingai šiuo atveju parinkti buhalterinę schemą, jei dirbate su buhalteriniu moduliu, t.y. sukurti specialią schemą, naudojamą tik pradiniams kliento skolos buhalteriniams pravedimams atlikti.
Prekių sąrašas
Branduolio menių juostoje paspauskite mygtuką ![]() . Atsidariusiame lange matysite prekių sąrašą, kuriame rasti pagrindinę informacija apie prekes, tokią kaip: Prekės likutis sandėlyje, bendrą prekių likutį visuose sandėliuose, prekių pardavimo, pirkimo kainas, prekių savikainas ir kita. Prekių sąrašo stulpeliai stumdomi taip, kad būtų patogu jums.
. Atsidariusiame lange matysite prekių sąrašą, kuriame rasti pagrindinę informacija apie prekes, tokią kaip: Prekės likutis sandėlyje, bendrą prekių likutį visuose sandėliuose, prekių pardavimo, pirkimo kainas, prekių savikainas ir kita. Prekių sąrašo stulpeliai stumdomi taip, kad būtų patogu jums.

Naujos prekės kortelės sukūrimas vykdomas, paspaudus mygtuką „Naujas“
Prekės kortelės ištrynimas vykdomas mygtuku „Ištrinti“. Prekių korteles galite ištrinti tik tada, kai jos neturėjo istorijos, t.y. kai nebuvo pirktos, parduotos, perkeltos, nurašytos ar inventorizuotos.
Prekių kortelių sąrašo spausdinimas vykdomas, paspaudus mygtuką „Spausdinti“.
Prekių kortelių sąrašo importas/eksportas vykdomas, paspaudus mygtuką „Apsikeitimas“ ir pasirinkus importo arba eksporto operaciją.
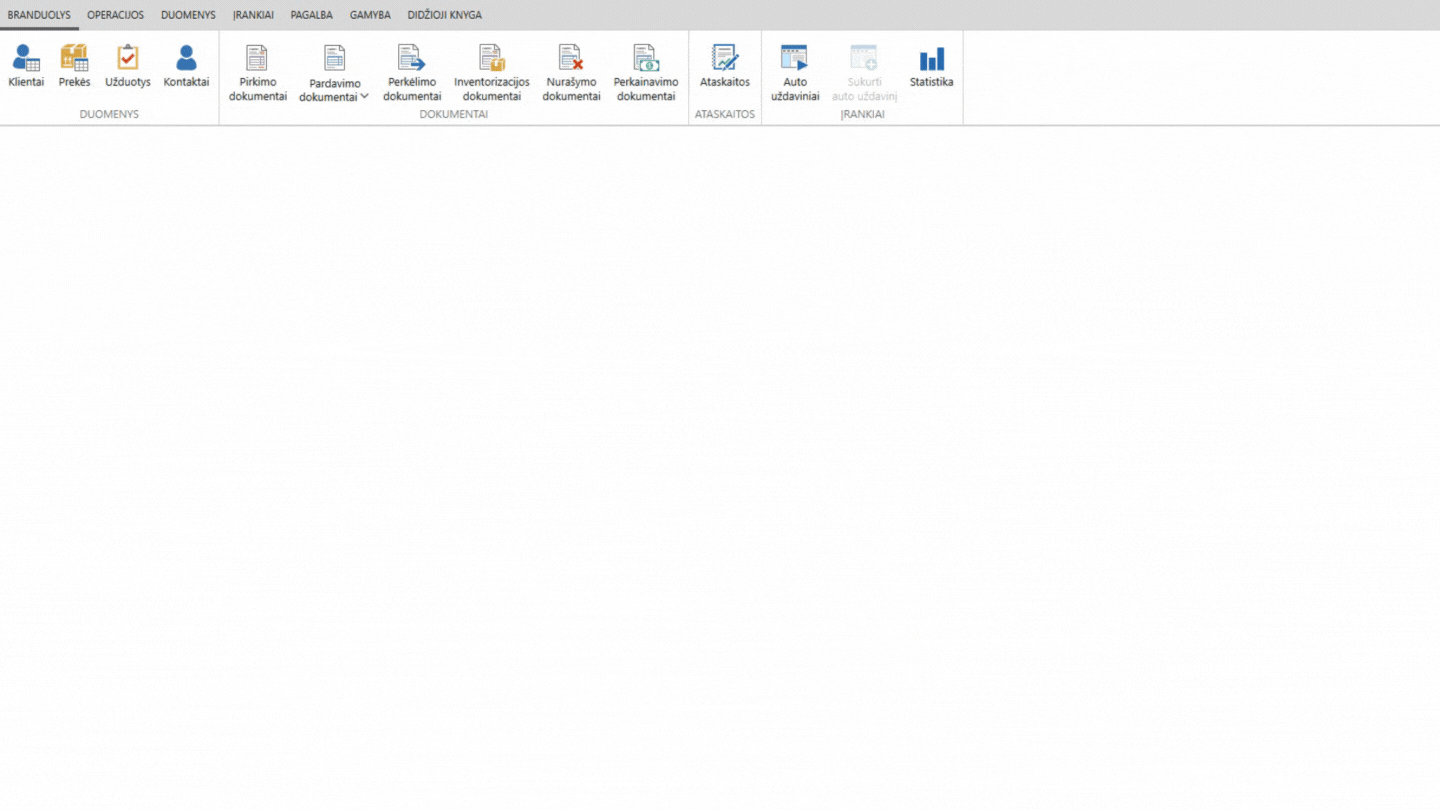
Naujos prekės kortelės sukūrimas
Naujos prekės kortelės sukūrimas vykdomas, paspaudus mygtuką „Naujas“. Atsidariusiame lange matysite prekės kortelės redagavimo langą suskirstyta į šias skiltis: Pagrindinis, Brūkšniniai kodai, Kiekis, Kainodara, Papildoma, Serijos numeriai, Pakuotės, Produktas, Istorija, Vietos. Naujai prekei sukurti užtenka pagrindinėje skiltyje nurodyti prekės kodą ir pavadinimą.

Pirkimo dokumentai (pajamavimas)
TRUMPA PAJAMAVIMO EIGA

- Meniu juostoje pasirinkite Operacijos ir spauskite Pirkimo dokumentai mygtuką.
- Pajamavimo dokumentų lange spauskite mygtuką Naujas.

- Pajamavimo lange užpildykite visus reikiamus laukus.
- Prekes ar paslaugas įmanoma pasirinkti ir užpajamuoti dviem būdais: pajamavimo lentelėje stulpelyje PREKĖ įvesti prekės kodą, taip suvedinėjant po vieną poziciją, arba aktyvavus mygtuką Naujas, iššaukti prekiųpaslaugų sąrašą iš kurio galima pasirinkti reikalingas pozicijas.
- Išsaugokite dokumentą.
Įmonėje įsigyjamų prekių ar paslaugų suvedimas (pajamavimas) vykdomas Pirkimo dokumentų lange. Jis iškviečiamas aktyvavus Operacijos ir Pirkimo dokumentai mygtukus ir kai pasirodo pajamavimo dokumentų sąrašas, aktyvuojamas mygtukas Naujas.

Naujai atsiradusiame lange galima suvesti pajamuojamas prekes ar paslaugas. Lango pavyzdys pateiktas žemiau.

Būtini užpildyti pajamavimo dokumento laukai pažymėti raudonu šauktuku, kaip matyti pavyzdyje tai Dokumento Nr. ir Tiekėjas.
Prekes ar paslaugas įmanoma pasirinkti ir užpajamuoti dviem būdais: pajamavimo lentelėje stulpelyje PREKĖ įvesti prekės kodą, taip suvedinėjant po vieną poziciją, arba aktyvavus mygtuką Naujas, iššaukti prekiųpaslaugų sąrašą iš kurio galima pasirinkti reikalingas pozicijas. Mygtuko Įkelti į dokumentą pagalba visos pažymėtos prekės ir paslaugos įkeliamos į pajamavimo dokumentą. Sąrašo filtravimas yra galimas pagal kodą, brūkšninį kodą, pavadinimą ir grupę.

Nurodžius pajamuojamą kiekį iš prekių kortelės panaudojama visa būtina informacija – kaina, PVM ir pan.
Šiame lange galima nurodyti tokią svarbią informaciją kaip Mokėti iki datą, Tiekėjo išlaidas, Muito mokestį, Importo PVM ir pan.
Suformuotą dokumentą išsaugojus ir patvirtinus, pritaikoma buhalterinė schema, automatiškai sukuriami dvejybiniai įrašai bendrajame žurnale. Ši informacija atvaizduojama sąskaitų korespondencijos skiltyje.
Pajamavimo dokumentas spausdinamas ![]() mygtuku, pasirodo pajamavimo šablonų sąrašas, iš kurio dirbantis asmuo gali pasirinkti reikalingą formą konkrečiu atveju. Išsaugokite ir Patvirtinkite dokumentą. Norint sukurti dokumentui Vietas, spauskite mygtuką Sukurti vietų dokumentą.
mygtuku, pasirodo pajamavimo šablonų sąrašas, iš kurio dirbantis asmuo gali pasirinkti reikalingą formą konkrečiu atveju. Išsaugokite ir Patvirtinkite dokumentą. Norint sukurti dokumentui Vietas, spauskite mygtuką Sukurti vietų dokumentą.
Žinotina !!!
Pajamavimas vykdomas registruojant kitų apskaitos programų sukurtų pardavimo dokumentų duomenis. Dėl PVM skaičiavimo subtilybių gali atsirasti PVM sumos netikslumai. Dėl šios priežasties 9o programoje yra sukurtas laukelis PVM korekcija, kuriame galima įvesti PVM korekcijos sumą, ne didesnę nei 0.01*eilučių skaičius sumą.
Pardavimo dokumentai (išlaidavimas)
TRUMPA IŠLAIDAVIMO EIGA

- Meniu juostoje pasirinkite Operacijos ir spauskite Pardavimo dokumentai mygtuką.
- Išlaidavimo dokumentų lange spauskite mygtuką Naujas.

- Išlaidavimo lange užpildykite visus reikiamus laukus.
- Prekes ar paslaugas įmanoma pasirinkti ir paruošti išlaidavimui dviem būdais: išlaidavimo lentelėje stulpelyje PREKĖ įvesti prekės kodą, taip suvedinėjant po vieną poziciją, arba aktyvavus mygtuką Naujas, iššaukti prekiųpaslaugų sąrašą iš kurio galima sužymėti ir pasirinkti reikalingas pozicijas.
- Išsaugokite dokumentą.
Parduodamų prekių ar paslaugų suvedimas (išlaidavimas) vykdomas Pardavimo dokumentų lange. Jis iškviečiamas aktyvavus Operacijos ir Pardavimo dokumentai mygtukus ir kai pasirodo išlaidavimo dokumentų sąrašas, aktyvuojamas mygtukas Naujas.

Naujai atsiradusiame lange galima suvesti išlaidavimo prekes ar paslaugas. Lango pavyzdys pateiktas žemiau.
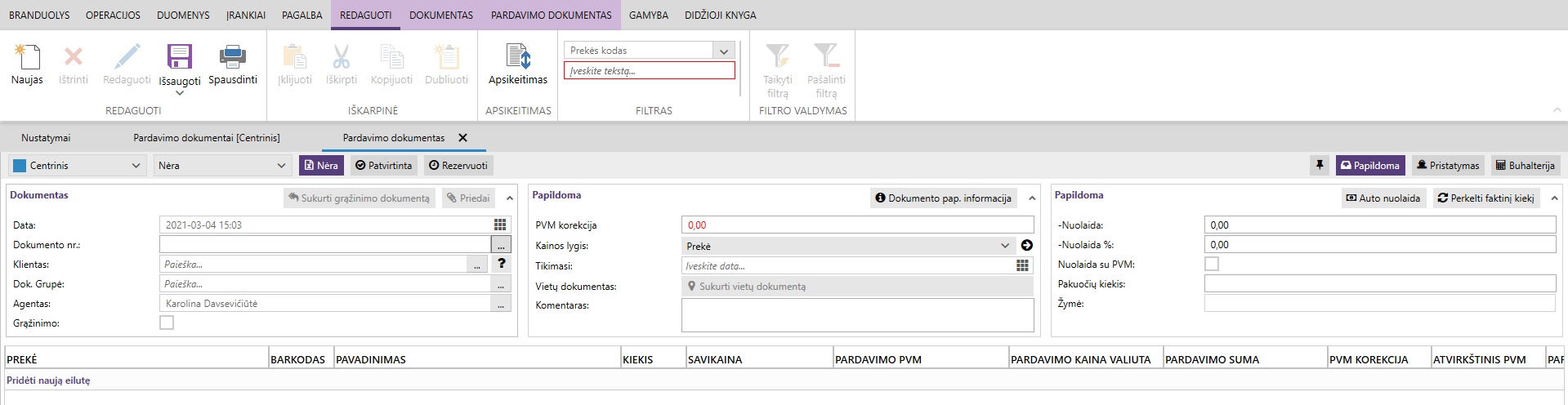
Būtini užpildyti išlaidavimo dokumento laukai pažymėti raudonu šauktuku, kaip matyti pavyzdyje tai Dokumento Nr. ir Klientas.
Prekes ar paslaugas įmanoma pasirinkti ir paruošti išlaidavimui dviem būdais: išlaidavimo lentelėje stulpelyje PREKĖ įvesti prekės kodą, taip suvedinėjant po vieną poziciją, arba aktyvavus mygtuką Naujas, iššaukti prekiųpaslaugų sąrašą iš kurio galima sužymėti ir pasirinkti reikalingas pozicijas. Mygtuko Įkelti į dokumentą pagalba visos pažymetos prekės ir paslaugos įkeliamos į išlaidavimo dokumentą. Sąrašo filtravimas yra galimas pagal kodą, brūkšninį kodą, pavadinimą ir grupę.

Nurodžius išlaidaujamą kiekį iš prekių kortelės priskiriama visa būtina informacija – kaina, pardavimo PVM ir pan.
Šiame lange galima nurodyti tokią svarbią informaciją kaip Mokėti iki datą, Pristatymo adresą ir pan.
Suformuotą dokumentą išsaugojus ir patvirtinus, pritaikoma buhalterinė schema, automatiškai sukuriami dvejybiniai įrašai bendrajame žurnale. Ši informacija atvaizduojama sąskaitų korespondencijos skiltyje. Išsaugokite ir Patvirtinkite dokumentą. Norint sukurti dokumentui Vietas, spauskite mygtuką Sukurti vietų dokumentą.
Išlaidavimo dokumentas spausdinamas ![]() mygtuku, pasirodo išlaidavimo šablonų sąrašas, iš kurio dirbantis asmuo gali pasirinkti reikalingą formą konkrečiu atveju.
mygtuku, pasirodo išlaidavimo šablonų sąrašas, iš kurio dirbantis asmuo gali pasirinkti reikalingą formą konkrečiu atveju.
Inventorizacijos dokumentai
TRUMPA INVENTORIZACIJOS DOKUMENTO PILDYMO EIGA

- Meniu juostoje pasirinkite Operacijos ir spauskite mygtuką Inventorizacijos dokumentai.

- Naujai atsidariusiame lange pasirinkite Naujas.
- Aprašykite inventorizacijos dokumentą pagal vieną iš dviejų „Detali operacijos eiga“ skirsnyje nurodytų būdų.

- Išsaugokite ir patvirtinkite dokumentą.
Inventorizacija – materialinių ir nematerialinių vertybių faktinis sutikrinimas su apskaitos duomenimis arba tokių vertybių sąrašo sudarymas. 9o programoje inventorizacija vykdoma Inventorizacijos dokumentų lange. Kuris iškviečiamas aktyvavus Operacijos ir Inventorizacijos dokumentai mygtukus. Kai pasirodo inventorizuojamų dokumentų sąrašas, paspauskite mygtuką Naujas. Toliau pasirinkite apačioje aprašytą tinkamą būdą.

Inventorizacijos dokumentą, galima pildyti dvejais būdais:
1 būdas.: Naudotojas pasirenka konkrečias prekes, kurias nori inventorizuoti.
2 būdas.: Verslo valdymo sistema įkelia į inventorizacijos dokumentą visas prekių eilutes esančias sistemoje.
Pirmas būdas
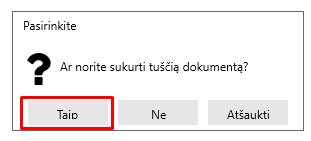
Aktyvavus mygtuką Naujas, spauskite Taip pasirinkimą. Šiuo atveju į inventorizacijos dokumentą galėsite įsikelti tik norimas inventorizuoti prekes.

Atsidarius naujam langui, spauskite mygtuką Naujas ir pasirinkite iš sąrašo inventorizuojamas prekes. Pasižymėjus norimas prekes, spauskite mygtuką Įkelti į dokumentą bei nurodykite dabar esantį prekės likutį. Nurodžius likučių reikįmes uždarykite Prekių pasirinkimo langą. Išsaugokite ir Patvirtinkite dokumentą.
Antras būdas

Aktyvavus mygtuką Naujas, spauskite Ne pasirinkimą. Šiuo atveju į inventorizacijos dokumentą įkels visas verslo valdymo sistemoje esančias prekių eilutes.
Susigeneravus dokumentui, matysite visas prekių eilutes esančias sistemoje. Stulpelyje Faktinis nurodykite realų kiekį sandėlyje. Baigus vesti kiekius, Išsaugokite ir Patvirtinkite dokumentą.

Galutinis inventorizacijos dokumentas, kuriame suvesti faktiniai prekių likučiai ir pateikti skirtumai nuo tuo momentu apskaičiuotų likučių sandėlyje, turi būti atspausdintas (klavišu ![]() ) ir pasirašytas įmonės vadovo arba paskirto atsakingo asmens. ŽINOTINA !!! Patvirtinus inventorizacijos dokumentą, paskaičiuojama nauja prekės savikaina, kuri atitinka tokią lygybę: Faktinis kiekis*Naujos savikainos = Senas kiekis*Senos savikainos
) ir pasirašytas įmonės vadovo arba paskirto atsakingo asmens. ŽINOTINA !!! Patvirtinus inventorizacijos dokumentą, paskaičiuojama nauja prekės savikaina, kuri atitinka tokią lygybę: Faktinis kiekis*Naujos savikainos = Senas kiekis*Senos savikainos
Perkėlimo dokumentai
TRUMPA PERKĖLIMO DOKUMENTO PILDYMO EIGA

- Meniu juostoje pasirinkite Operacijos ir spauskite mygtuką Perkėlimo dokumentai.

- Naujai atsidariusiame lange pasirinkite Naujas.
- Perkėlimo dokumento lange nurodykite Dokumento nr., bei sandėlius, kurie dalyvauja perkėlime.

- Dokumente spauskite mygtuką Naujas ir iš Prekių parinkimo lango įveskite norimas perkelti prekes ir spauskite Įkelti į dokumentą.
- Pasirinkite iš kurio ir į kurį sandėlį bus perkeliamos prekės, nurodykite kiekvienai pažymėtai prekei kiekį.
- Išsaugokite bei patvirtinkite dokumentą.
Prekių perkėlimai, tai prekių (pasirinkto kiekio) perkėlimai iš vieno sandėlio į kitą. 9o programoje prekių perkėlimai vykdomi Perkėlimo dokumentų lange. Jis iškviečiamas aktyvavus Operacijos ir Perkėlimo dokumentai mygtukus ir kai pasirodo perkeliamų dokumentų sąrašas, paspauskite mygtuką Naujas.

Naujai atsidariusiame lange, nurodykite Dokumento nr. bei sandėlius, kurie dalyvauja perkėlimo dokumente. Įvedus informaciją, spauskite mygtuką Naujas ir iš Prekių parinkimo lango įveskite norimas perkelti prekes ir spauskite Įkelti į dokumentą. Naujai atsidariusiame lange pasirinkite iš kurio ir į kurį sandėlį bus perkeliamos prekės, nurodykite kiekvienai pažymėtai prekei kiekį, kuris bus perkeliamas š kitą sandėlį. Varnelėmis Perk. savikainą, Perk. pard. kainą, Perk. pirk. kainą galima pasirinkti, kad savikaina, pardavimo kaina ir pirkimo kaina būtų tokia pati kaip ir senajame sandėlyje. Nepasirinkus – savikaina, pardavimo kaina ir pirkimo kaina bus lygi 0. Operacija baigiama vykdyti funkcijomis Išsaugoti bei Patvirtinta.

Galutinis perkėlimo dokumentas, kuriame pateikti perkeliami prekių kiekiai turi būti atspausdintas (klavišu ![]() ) ir pasirašytas įmonės vadovo arba paskirto atsakingo asmens.
) ir pasirašytas įmonės vadovo arba paskirto atsakingo asmens.
Vietų dokumentai
TRUMPA VIETŲ DOKUMENTO PILDYMO EIGA

- Meniu juostoje pasirinkite Operacijos ir spauskite mygtuką Vietų dokumentai.

- Naujai atsidariusiame lange pasirinkite Naujas.
- Atsidarius naujam langui įveskite Dokumento nr. ir spauskite mygtuką Naujas.
- Pasirinkite iš sąrašo keičiamų vietų prekes ir spauskite įkelti į dokumentą.

- Įveskite naują kainą, kuri bus pritaikyta pasirinktai prekei ir spauskite Gerai.
- Išsaugokite ir patvirtinkite dokumentą.
Įmonėje prekių vietos keitimas vykdomos Vietų dokumentų lange. Jis iškviečiamas aktyvavus Operacijos ir Vietų dokumentai mygtukus ir kai pasirodo prekių vietų sąrašas, paspauskite mygtuką Naujas. Taip pat Vietų dokumentas sukuriamas pirkimo arba pardavimo dokumento lange, mygtuko Sukurti vietų dokumentą pagalba.

Atsidarius naujam langui įveskite Dokumento nr. ir spauskite mygtuką Naujas. Pasirinkite iš sąrašo keičiamų vietų prekes. Pasižymėjus norimas prekes, spauskite mygtuką Įkelti į dokumentą.

Naujai atsidariusiame lange, įveskite naują kainą, kuri bus pritaikyta pasirinktai prekei ir spauskite Gerai. Baigus pildyti perkainavimo dokumentą, Išsaugokite ir Patvirtinkite.


Nurašymo dokumentai
TRUMPA NURAŠYMO DOKUMENTO PILDYMO EIGA

- Meniu juostoje pasirinkite Operacijos ir spauskite mygtuką Nurašymo dokumentai.

- Naujai atsidariusiame lange pasirinkite Naujas.
- Spauskite mygtuką Naujas ir iš Prekių parinkimo lango pasirinkite prekes.
- Pažymėjus prekes spauskite Įkelti į dokumentą ir naujai atsidariusiame lange nurodykite prekių kiekį.

- Išsaugokite bei patvirtinkite dokumentą.
Patirti prekių nuostoliai turi būti suvesti ir dokumentuoti prekių nurašymo ar inventorizacijos aktu. 9o programoje prekių nurašymai suvedami Nurašymo dokumentų lange. Jis iškviečiamas aktyvavus Operacijos ir Nurašymo dokumentai mygtukus ir kai pasirodo nurašomų dokumentų sąrašas, paspauskite mygtuką Naujas.

Naujai atsidariusiame lange, nurodykite Dokumento nr. Spauskite mygtuką Naujas ir iš Prekių parinkimo lango pasirinkite prekes. Pažymėjus nurašomas prekes, spauskite Įkelti į dokumentą ir naujai atsidariusiame lange, nurodykite kiekvienai parinktai prekei nurašomą kiekį. Suformuotą sąrašą Išsaugokite bei aktyvuokite mygtuką Patvirtinti.

Galutinis nurašymo dokumentas, kuriame pateikti nurašomi prekių likučiai turi būti atspausdintas (klavišu ![]() ) ir pasirašytas įmonės vadovo arba paskirto atsakingo asmens.
) ir pasirašytas įmonės vadovo arba paskirto atsakingo asmens.
Ataskaitos
Vienos dienos ataskaitos: pažymėjus varnele, kai generuosite ataskaitas, tai automatiškai užpildomi datos laukai su šios dienos data.
„Duomenys“ meniu juosta
Šia meniu juostą sudaro konstantų, klientų, prekių, pristatymo, vartotojų ir sandėlių mygtukai.

Konstantos – PVM dydžiai, valiutos, vienetai.
Požymiai – brūkšninių kodų požymiu peržiūra, bei redagavimas.
Prekės – prekių, saugomų sandėliuose įrašymas ir parametrų modifikavimas.
Grupės – klientų suskirstymas į grupes .
Klientai – klientų informacijos įvedimas ir redagavimas.
Vartotojai – vartotojų sąrašas.
Leidimai – vartotojų teisių modulio valdymas.
Sandėliai – sandėlių objektų peržiūra ir redagavimas.
Įrenginiai – išorinių įrenginių aprašai, kurie naudojami duomenų apsikeitimo operacijoms vykdyti.
PVM tarifai
TRUMPA NAUJO PVM TARIFO SUKŪRIMO EIGA

- Duomenys skiltyje pasirinkite operaciją PVM tarifai.
- Naujai atsidariusiame lange spauskite mygtuką Naujas.

- Įveskite visą reikiamą pagrindinę informaciją apie naujai kuriamą PVM tarifą.
- Išsaugokite dokumentą.
Kairėje lango pusėje matote aprašytus PVM tarifus, o dešinėje parinkto PVM tarifo informaciją.
Pavadinimas: įveskite naujo PVM tarifo pavadinimą.
Procentai: įveskite PVM tarifo procentinę išraišką.
Aktyvumas: pažymėjus varnele, PVM tarifas bus matomas sąraše.
Numatytas: pažymėjus varnele, šis PVM tarifas bus naudojamas automatiškai. Tik vienas PVM tarifas gali būti numatytas.

Mato vienetai
TRUMPA NAUJO MATO VIENETO SUKŪRIMO EIGA

- Duomenys skiltyje pasirinkite operaciją Vienetai.
- Naujai atsidariusiame lange spauskite mygtuką Naujas.

- Įveskite visą reikiamą pagrindinę informaciją apie naujai kuriamą mato vienetą.
- Išsaugokite dokumentą.
Norint pridėti naują mato vienetą, spaudžiame mygtuką naujas ir užpildome informaciją apie naują mato vienetą.

Valiutos
TRUMPA NAUJOS VALIUTOS PRIDĖJIMO EIGA

- Duomenys skiltyje pasirinkite operaciją Valiutos.
- Naujai atsidariusiame lange spauskite mygtuką Naujas.

- Įveskite visą reikiamą pagrindinę informaciją apie naujai kuriamą valiutą.
- Išsaugokite dokumentą.
Šioje skiltyje galite pridėti, redaguoti bei pašalinti Valiutas su valiutų kursais, kurios reikalingos Nine’o sandėlio valdymo programai. Paspaudus mygtuką ![]() bus patikrintas tikslus tos dienos valiutos kursas.
bus patikrintas tikslus tos dienos valiutos kursas.

Sandėliai
TRUMPA NAUJO SANDĖLIO PRIDĖJIMO EIGA

- Duomenys skiltyje pasirinkite operaciją Sandėliai.
- Naujai atsidariusiame lange spauskite mygtuką Naujas.

- Įveskite visą reikiamą pagrindinę informaciją apie naujai kuriamą sandėlį.
- Išsaugokite naujai sukurtą sandėlį.
Sandėlių informacija aprašoma „Duomenys“ meniu skiltyje paspaudus mygtuką ![]() .
.
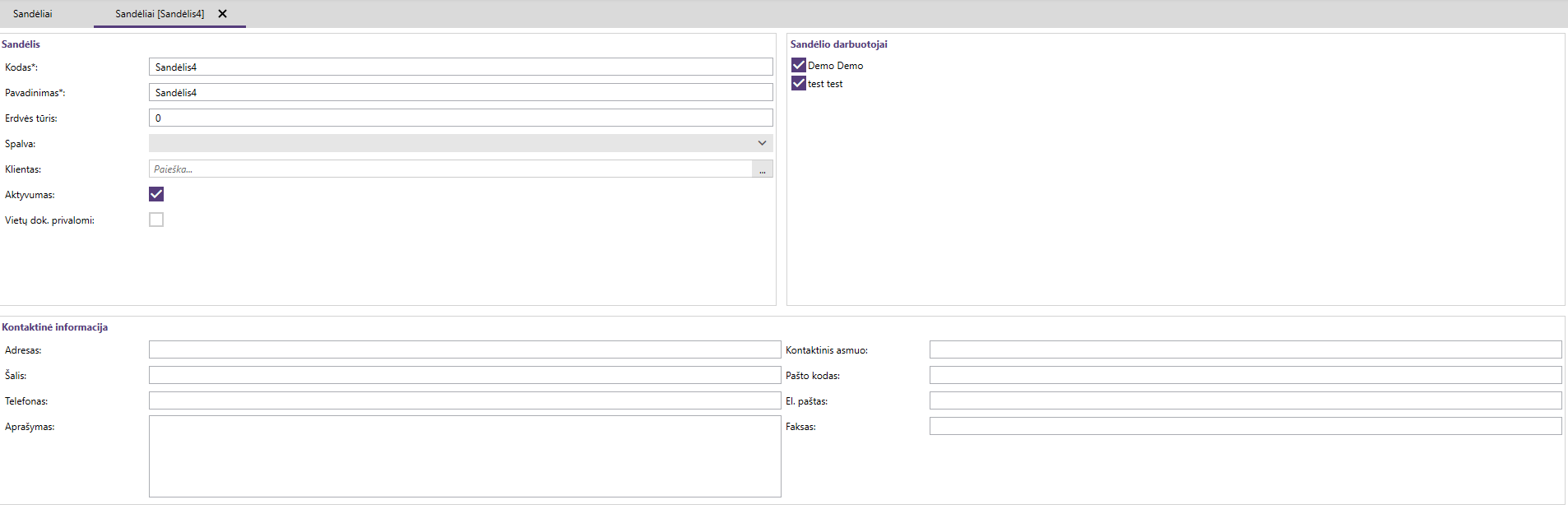
Naujai atsidaręs langas skirstomas į dvi dalis. Kairėje pusėje matysite sukurtus sandėlius, o dešinėje pusėje parinkto sandėlio informaciją. Sandėlių kiekis 9o programoje yra neribojamas. Kiekvieno sandėlio judėjimas saugomas ir gali būti analizuojamas ataskaitose bei prekių istorijoje.
Transportas
TRUMPA NAUJO TRANSPORTO PRIDĖJIMO EIGA

- Duomenys skiltyje pasirinkite operaciją Transportas.
- Naujai atsidariusiame lange spauskite mygtuką Naujas.

- Įveskite visą reikiamą pagrindinę informaciją apie naują transportą.
- Išsaugokite naują transportą.
Transporto lange pildoma informacija apie transporto priemones ir valstybinius numerius.


Vežėjai
TRUMPA NAUJO VEŽĖJO PRIDĖJIMO EIGA

- Duomenys skiltyje pasirinkite operaciją Vežėjai.
- Naujai atsidariusiame lange spauskite mygtuką Naujas.

- Įveskite visą reikiamą pagrindinę informaciją apie naują vežėją.
- Išsaugokite.
Šiame lange pildoma informacija apie vežėjus. Kodo langelyje būtina nurodyti pristatymo paslaugą atliekančios įmonės kodą bei nurodyti tikslų pavadinimą.

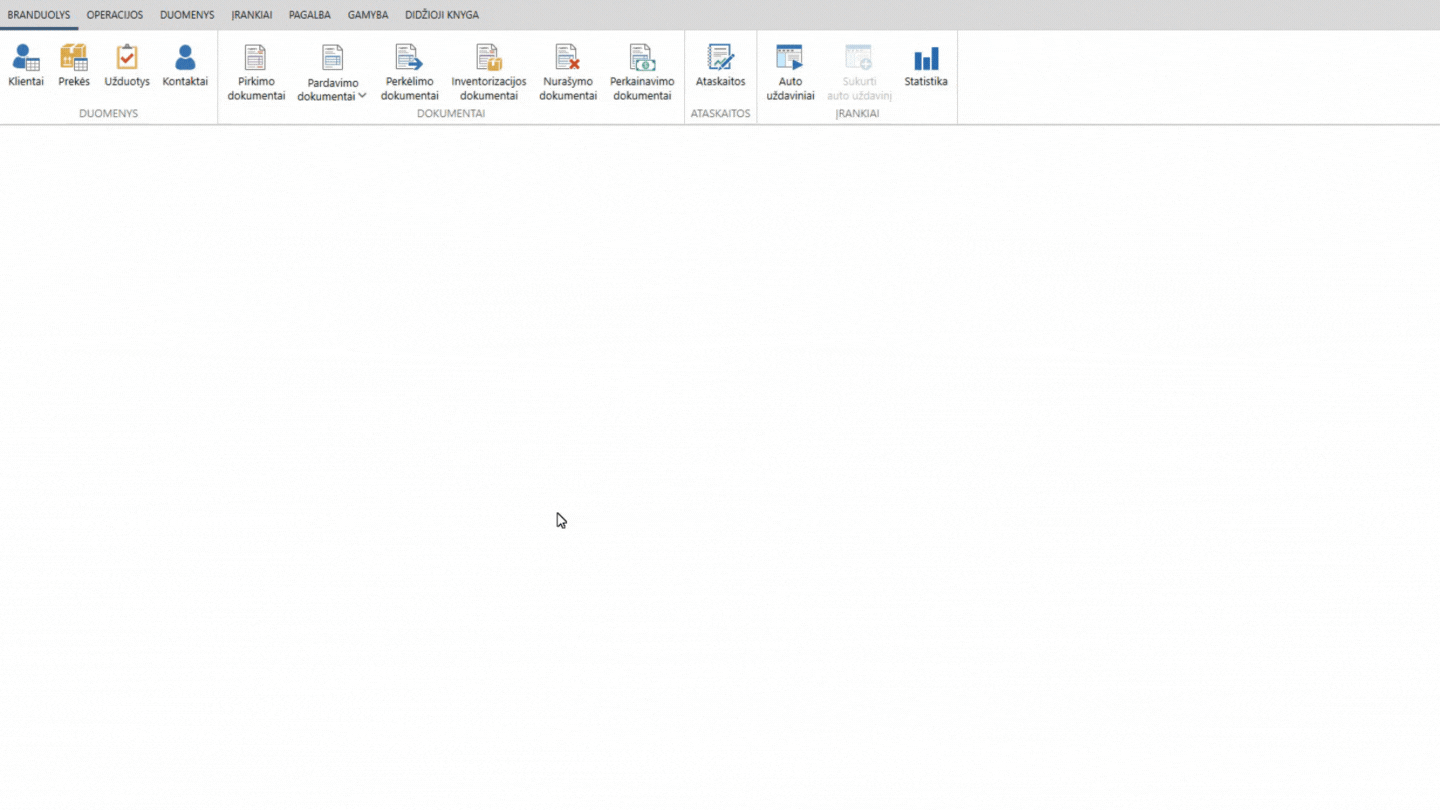
Vairuotojai
TRUMPA NAUJO VAIRUOTOJO PRIDĖJIMO EIGA

- Duomenys skiltyje pasirinkite operaciją Vairuotojai.
- Naujai atsidariusiame lange spauskite mygtuką Naujas.

- Įveskite visą reikiamą pagrindinę informaciją apie naują vairuotoją.
- Išsaugokite.
Šis langas skirtas, kad galėtumėte aprašyti vairuotojus.

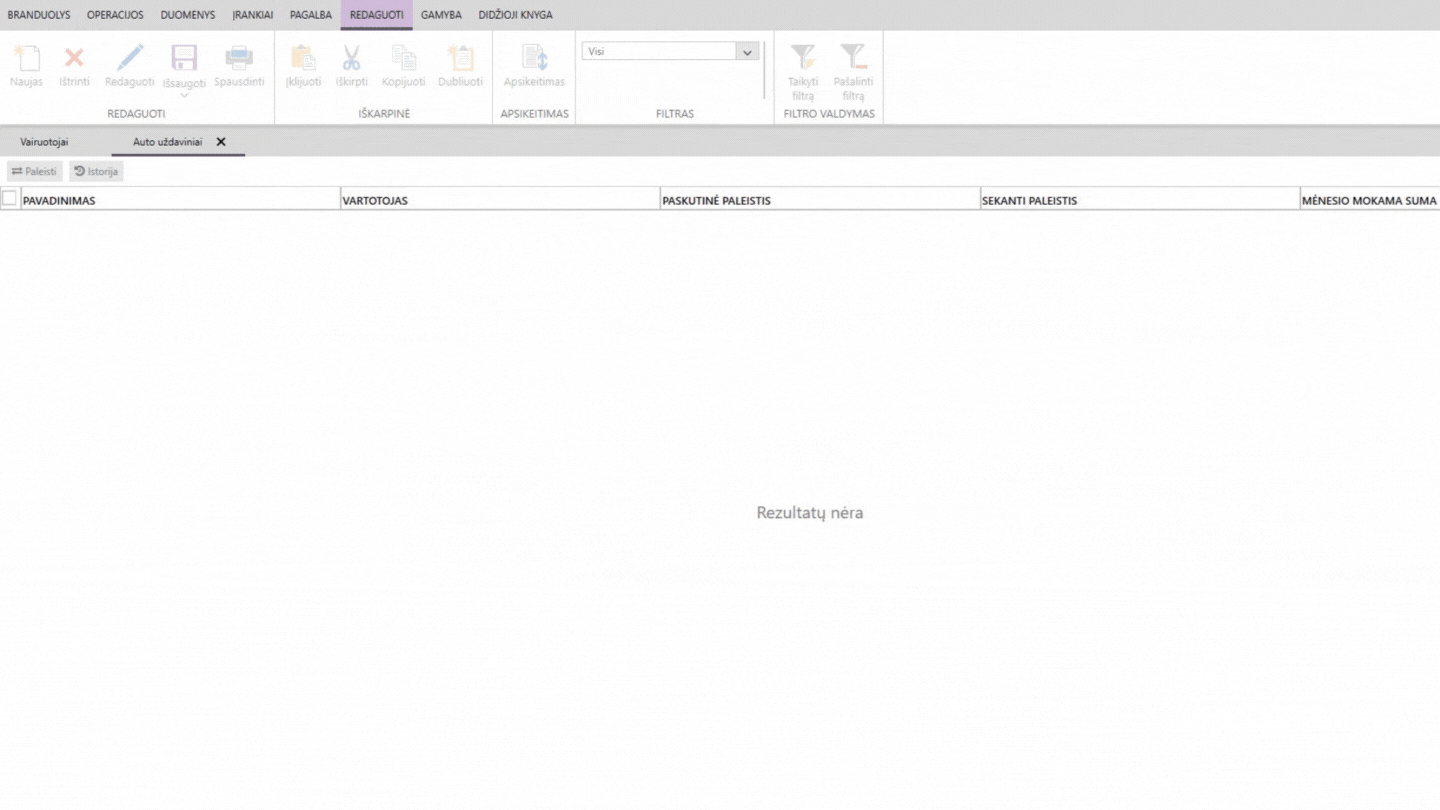
Programos vartotojai
TRUMPA PROGRAMOS VARTOTOJO SUKŪRIMO EIGA

- Duomenys meniu juostoje paspauskite mygtuką Vartotojai.

- Naujai atsidariusiame lange spauskite mygtuką Naujas.
- Įveskite naujai kuriamo vartotojo duomenis.
- Spauskite mygtuką Išsaugoti.
Duomenys“ meniu juostoje paspauskite mygtuką  . Naujai atsidariusiame lange galėsite:
. Naujai atsidariusiame lange galėsite:
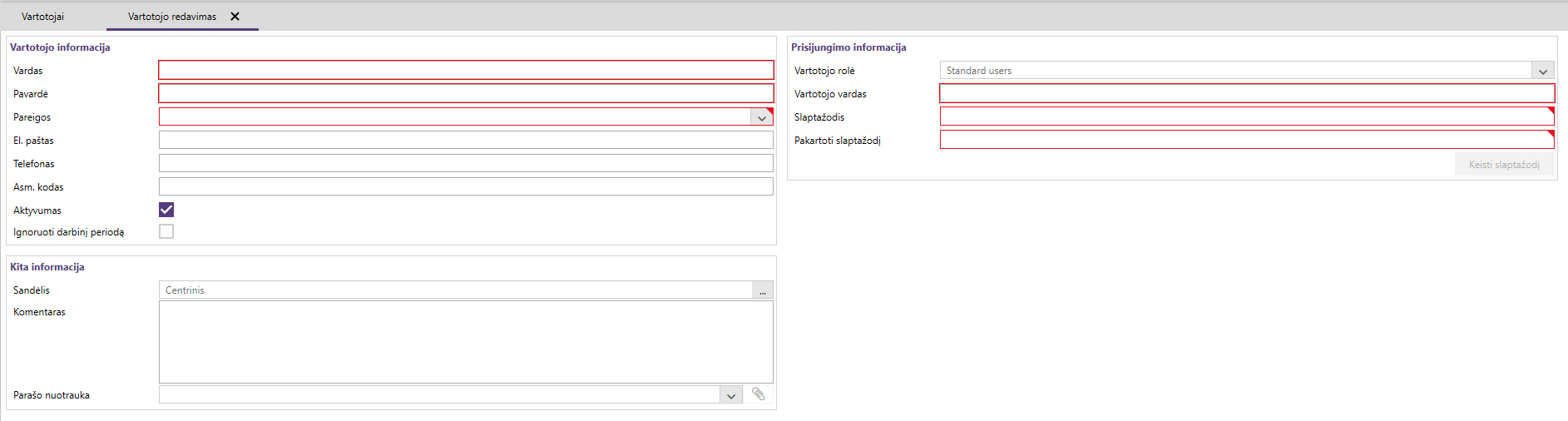
sukurti naują vartotoją;
pakeisti esamų vartotojų duomenis;
ištrinti vartotojus;
priskirti sandėlius vartotojui;
pridėti vartotojo nuotrauką, komentarus;
priskirti / pakeisti vartotojo slaptažodį.
Įrankiai
Šią meniu juostą sudaro pagrindiniai įrankiai, skirti programos valdymui. Šioje skiltyje galite nustatyti savininko informaciją, sugeneruoti brūkšninius kodus, pridėti banką, aprašyti darbo užmokesčio konstantas ir t.t.

Skiltis „Programa“
Vartotojo sąsaja

Kalba: iš sąrašo parenkama pagrindinė programos kalba.
Prekės

Nerodyti alt. brūkšninių kodų: pažymėjus varnele, prekių sąraše visi brūkšniniai kodai bus atvaizduojami prie vienos prekių kortelės.
Klientai

El. paštas ir tel. privalomi: pažymėjus varnele šį nustatymą, programa uždraus įvesti naują kliento kortelę, kai el. pašto ar telefono nr. laukeliai bus tušti.
Dokumentai

Perkamoms prekės privalomas priedas: pažymėjus varnele, nebeleisite patvirtinti pirkimo dokumentų, jei prekių kortelės neturės prisegtų priedų. Tai gali būti prekės brūkšninis kodas, nuotrauka ir kt.
Numatytasis kiekis: ūkinėse operacijose automatiškai įvedamam kiekiui nustatyti.
Perkamoms prekės privalomas priedas: pažymėjus varnele, nebeleisite patvirtinti pirkimo dokumentų, jei prekių kortelės neturės prisegtų priedų. Tai gali būti prekės brūkšninis kodas, nuotrauka ir kt.
Numatytasis kiekis: ūkinėse operacijose automatiškai įvedamam kiekiui nustatyti.
Leisti parduoti į minusą: pažymėjus varnele, prekių kiekiai gali būti mažesni nei 0.
Dokumentų peržiūra
DOKUMENTŲ PERŽIŪROS EIGA

- Meniu juostoje spauskite Operacijos ir pasirinkite norimą dokumentų skiltį.

- Naujame lange atvaizduojami visi dokumentai.
- Filtrų pagalba galite išsifiltruoti reikiamus dokumentus ir juos peržiūrėti.
Norint peržiūrėti dokumentų sąrašą, operacijų meniu paspauskite ant norimo dokumentų tipo mygtuko. Naujai atsidariusiame lange rodomi nepatvirtinti arba šios dienos dokumentai. Naudodami filtro sritį, galite surasti jus dominančius dokumentus. Taip pat šiame lange galite sukurti naują dokumentą arba jį patvirtinti, taip pat ištrinti jau egzistuojančius dokumentus. Dokumentą galite redaguoti du kartus spragtelėjus ant pažymėto dokumento arba paspaudus redaguoti mygtuką.
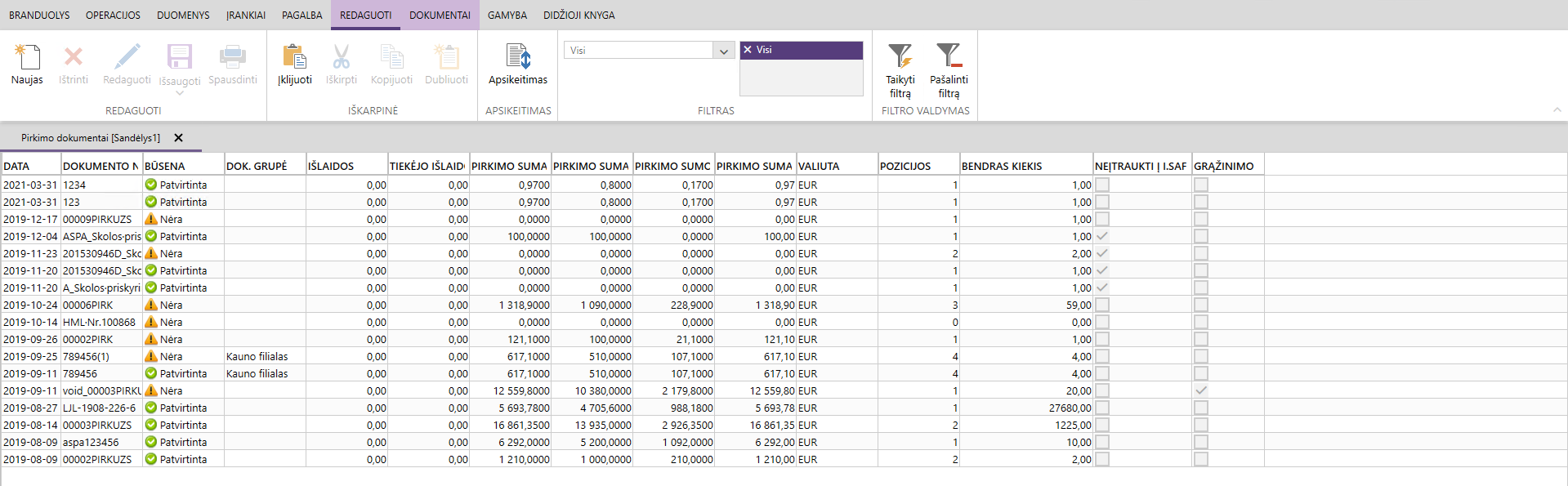

Dokumentų spausdinimas
TRUMPA DOKUMENTŲ SPAUSDINIMO EIGA

- Meniu juostoje spauskite Operacijos ir pasirinkite norimą dokumentų skiltį.
- Atidarykite reikiamą dokumentą.

- Dokumento meniu juostoje spauskite Spausdinti.
- Naujai atsidariusiame lange pasirinkite norimą spausdinimo šabloną iš pateikto sąrašo ir spauskite Spausdinti.
Dokumentus atspausdinti galite iš dokumentų peržiūros arba redagavimo langų. Paspaudę mygtuką ”Spausdint” pasirinkite dokumento spausdinimo šabloną ir paspauskite mygtuką „Spausdinti“.


Dokumentų patvirtinimas
TRUMPA DOKUMENTŲ PATVIRTINIMO EIGA

Pirmas būdas:
- Atidarykite norimą dokumentą;
- Dokumento redagavimo lange spauskite mygtuką Patvirtinti.

Antras būdas:
- CTRL mygtuko pagalba pažymėkite visus norimus patvirtinti dokumentus.
- Dokumentų peržiūros lange pasirinkite skirsnį Dokumentai, pasirinkite nepatvirtintus dokumentus ir paspauskite mygtuką Patvirtinti/Atitvirtinti.
Kol dokumentai nėra patvirtinti, jie programoje yra tik informacinio pobūdžio ir neįtakoja prekių likučių kiekį sandėlyje. Patvirtinti dokumentą galima dviem būdais: dokumento redagavimo lange pakeitus dokumento būseną į ![]() .
.
Taip pat galima patvirtinti/atitvirtinti kelis dokumentus vienu metu: paspauskite ir laikykite mygtuką CTRL ir pelytės pagalba pažymėkite norimus dokumentus. Dokumentų peržiūros lange pasirinkite skirsnį Dokumentai, pasirinkite nepatvirtintus dokumentus ir paspauskite mygtuką Patvirtinti/Atitvirtinti.


Dokumentų sujungimas
TRUMPA DOKUMENTŲ SUJUNGIMO EIGA

- Meniu juostoje pasirinkite Branduolys arba Operacijos skiltį ir pasirinkite vieną iš dokumentų tipų.
- Pritaikykite filtravimą ir programa atvaizduos pasirinkto dokumento tipo įrašų sąrašą.

- Pažymėkite dokumentus, kurie bus apjungiami, pasirinkite skiltį Papildomi dokumentams ir spauskite Sujungti dokumentus.
- Sujungti galima tik nepatvirtintus dokumentus.Daugiau informacijos rasite žemiau.
Meniu juostoje pasirinkite Branduolio arba Operacijos skiltį ir pasirinkite vieną iš dokumentų tipų (Pardavimo, Pirkimo bei kt.). Atsidarius dokumentų langui, pritaikykite filtravimą ir pasirinkite dokumentus, kuriuos norite apjungti – tai galite padaryti laikydami CTRL mygtuką ir žymėdami reikiamus dokumentus. Pažymėjus dokumentus, pasirinkite Papildomi dokumentams skiltį ir spauskite Sujungti dokumentus.
SVARBU! Sujungti galima tik nepatvirtintus bei to pačio tipo dokumentus!


Kiti
Išsaugoti langų filtrus: Pažymėti filtrai varnele bus išsaugoti kitai sesijai.
SandelysPDA URL: užpildomas URL adresas, kai Nine’o programa keičiaisi duomenimis su sandelyspda programine įranga.
MultiEcrControl URL: užpildomas URL adresas, kai Nine’o programa keičiaisi duomenimis su Multiecrcontrol programine įranga.
Vietų dokumentai privalomi: pažymėjus varnele bus uždrausta išsaugoti dokumentus, kuriems bus nesukurtas vietų dokumentas su parinktomis prekėms paėmimo arba padėjimo vietomis.
Pardavimo koeficientai
Klausti dėl perskaičiavimo: Programa prieš patvirtinant dokumentą siūlo perskaičiuoti pardavimo prekių pardavimo kainas. Pagal nutylėjimą parenkamas „nenaudoti“.
Pardavimo koeficientas: Jei prekės kortelėje nenurodyta pardavimo kaina, tai programa automatiškai rekomenduoja prekės kainą naudodama pirkimo kainą ir dauginama iš įvesto koeficiento.
Kaina 1-9 koeficientas: Pardavimo dokumentuose parenkant kainų lygį nuo „Kaina1“ iki “Kaina9“ paskaičiuojama prekės pardavimo kaina pagal parinktą koeficientą.
Savininko informacijos skiltis
TRUMPA SAVININKO INFORMACIJOS SKILTIES KOREGAVIMO EIGA

- Pagrindiniame programos lange spauskite Įrankiai ir pasirinkite Nustatymai.
- Naujai atsidariusiame lange pasirinkite skiltį – Savininko informacija.

- Užpildome bendros informacijos laukus ir pridedame įmonės logotipą.
- Užpildykite kontaktinės informacijos laukus.
- Pridėkite banko sąskaitas.
Sėkmingai prisijungus prie duomenų bazės pirmąjį kartą, būtina aprašyti Įmonės rekvizitus. Pagrindiniame programos lange spaudžiant Įrankiai ir parenkant Nustatymai. Naujai atsidariusiame lange pasirinkite skiltį – Savininko informacija.
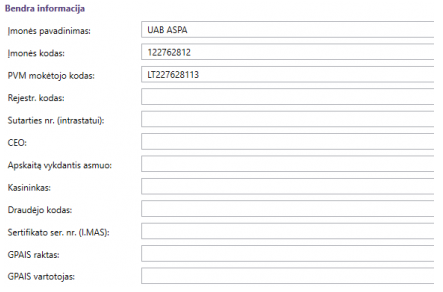
Užpildykite bendros informacijos laukus ir pridedame įmonės logotipą.
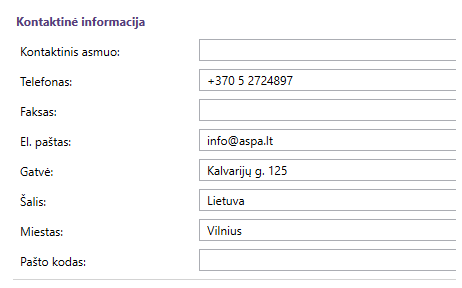
Taip pat užpildykite kontaktinės informacijos laukus.
Pridėkite banko sąskaitas.

Kodų generatorių skiltis
TRUMPA KODŲ GENERAVIMO EIGA

- Pagrindiniame programos lange spauskite Įrankiai ir pasirinkite Nustatymai.
- Naujai atsidariusiame lange pasirinkite skiltį – Kodų generatoriai.

- Užpildykite visus reikiamus bendros informacijos laukus.
- Išsaugokite.
Šioje skiltyje nurodomi automatiška seka generuojami kodai ūkinėms operacijoms.
Kairėje pusėje parenkama ūkinė operacija arba dokumento tipas, o kairėje pusėje konfigūruojami duomenų rekvizitai. Programoje numatyta galimybė automatiškai sugeneruoti dokumento numerį, priklausomai nuo dokumento tipo. Kiekvienam dokumentų tipui galime priskirti numerio priešdėlį, priesagą bei numeracijos intervalo pradžią ir pabaigą.

Pavadinimas: Įveskite kodų generatoriaus pavadinimą.
Sandėlis: Nurodykite sandėlį redaguojamam kodų generatoriui.
Tipas: Iš sąrašo parenkamas generatoriaus tipas.
Priesaga: Įveskite generatoriaus priesagą.
Priešdėlis: Įveskite generatoriaus priešdėlis.
Nuo: Įveskite mažiausią generatoriaus reikšmę.
Žingsnis: Nurodoma reikšmė sekančio kodų generatoriaus.
Esamas: Įveskite esamą generatoriaus reikšmę.
Numatytas: Pažymėtas varnele kodų generatorius bus naudojamas automatiškai.
Sveriamų barkodų skiltis
TRUMPA SVERIAMŲ BARKODŲ GENERAVIMO EIGA

- Pagrindiniame programos lange spauskite Įrankiai ir pasirinkite Nustatymai.
- Naujai atsidariusiame lange pasirinkite skiltį – Sveriami barkodai.

- Spauskite mygtuką Naujas.
- Užpildykite nurodytus laukus: priešdėlis, kodo ilgis bei svorio ilgis.
- Išsaugokite pasirinkimą.
Šioje skiltyje įvedamos taisyklės sveriamiems barkodams. Kai skenuojamas arba įvedamas brūkšninis kodas yra sveriamas, tai automatiškai užpildomas kiekio laukas ūkinėje operacijoje.

Priešdėlis: nurodomas br. kodo priešdėlis.
Kodo ilgis: nurodomas brūkšninio kodo ilgis skaičiais.
Svorio ilgis: nurodomas brūkšninio kodo ilgis skaičiais.
Prekės kortelės kiekio skiltis
Min. Kiekis: Nurodomas minimalus prekės kiekis.
Likutis: Atvaizduojamas pasirinktos prekės vienetų skaičius pasirinktame sandėlyje.
Bendras likutis: Atvaizduojamas pasirinktos prekės vienetų skaičius visuose sandėliuose.

Įrašų redagavimo juosta
Visi aprašytų duomenų įrašai redaguojami naudojant redagavimo meniu juostą.

Naujas:sukuria naują įrašą.
Ištrinti:ištrina pasirinkta įrašą aktyviame lange.
Išsaugoti: išsaugo visus pakeitimus atliktus aktyviame lange. Jei mygtukas nėra aktyvus,
Dubliuoti: dubliuoja pažymėtą įrašą
Išsaugoti ir uždaryti: išsaugo visus pakeitimus ir uždaro aktyvų langą.
Spausdinti: ūkinės operacijos spausdinimo formos pasirinkimas ir spausdinimas.
Įklijuoti, iškirpti, kopijuoti: šie mygtukai veikia analogiškai kaip Cut, Paste, Copy mygtukai.
Anuliuoti, perdaryti: veikia analogiškai kaip Undo, Redo mygtukai.
Filtro sritis leidžia rūšiuoti dokumento įrašus pagal konkretų požymį. Pasirinkus požymį ir suvedus jo reikšmę, spauskite mygtuką „Taikyti filtrą“, tam kad filtruoti įrašus, atitinkančius pasirinktą filtrą. Norint pamatyti visus dokumento įrašus, spauskite mygtuką „Pašalinti filtrą“. Galima naudoti kelis ir daugiau filtrų.
Operacijos
Pasirinkus bet kurio tipo dokumentą – atidaromas dokumentų peržiūros langas, kuriame vaizduojami tą dieną darbiniame sandėlyje sukurti dokumentai.

Pagrindinė prekių kortelių skiltis
Šioje skiltyje nurodoma pagrindinė informaciją apie prekės kortelę, tokia kaip:
- Prekės kodas.
- Prekės Pavadinimas.
- Prekės Tipas parenkamas iš sąrašo. Pagal nutylėjimą naujai sukurtai prekei automatiškai pritaikomas prekės tipas. Kiti prekės tipai: „paslauga“ „produktas“ arba „ilgalaikis turtas“.
- Prekės grupė. Parenkama prekės grupė. Pagal nutylėjimą automatiškai pritaikoma „Visos prekės“ prekių grupė. Norint pakeisti prekės grupę, įveskite prekės grupę arba naudokitės mygtuku
 , kuris iškviečia „Prekių grupių“ langą.
, kuris iškviečia „Prekių grupių“ langą. - Vienetai. Iš sąrašo parenkama prekės vieneto konstanta.
- Importuotojas: įvedamas prekės importuotas iš klientų sąrašo.
- Tiekėjas: įvedamas prekės tiekėjas iš klientų sąrašo.
Brūkšninių kodų skiltis
Šioje skiltyje aprašomi prekės kortelės brūkšniniai kodai. Prekė gali turėti neribotą kiekį brūkšninių kodų.

Pridėti mygtukas: pridedamas tuščias prekės brūkšninis kodas, kurį reikia įvesti ranka.
Generuoti: Šis mygtukas naudojamas, kai prekės brūkšninis kodas yra generuojamas automatiškai.
Pridėti požymį: Brūkšniniam kodui gali būti pridėtas požymis, toks kaip dydis, spalva, kokybė ir t.t
Spausdinti mygtukas automatiškai sugeneruoja po vieną kopiją etiketės kiekvienam brūkšniniam kodui.
Kainodaros skiltis
Kainodaros skiltyje aprašomos prekės kainos, kuriomis operuoja programa atlikdama ūkines operacijas. Kiekvieną prekė gali turėti neribotą skaičių kainų. Rekomenduojama sukurti po vieną prekės kainą kiekvienam programos sandėliui. Šioje skiltyje galite nurodyti konkrečias pirkimo ar pardavimo kainas per prekės kortelę ar brūkšninį kodą. Papildoma skiltyje nurodoma kainodara pagal klientą ar klientų grupes bei pasirinktą datą ar laikotarpį.
Savikaina: paskutinė pirkimo savikaina.
Koeficientas: pardavimo kainos koeficientas.
Pardavimo PVM: pasirenkama konstanta prekės PVM įvedimui.
Pardavimo kaina su PVM: įvedama pardavimo kaina kartu su PVM rankiniu būdu.
Pirkimo PVM: PVM tarifo parinkimas.
Pardavimo kaina su PVM: įvedama pardavimo kaina kartu su PVM rankiniu būdu.
Antkainis: nurodomas prekės antkainis.
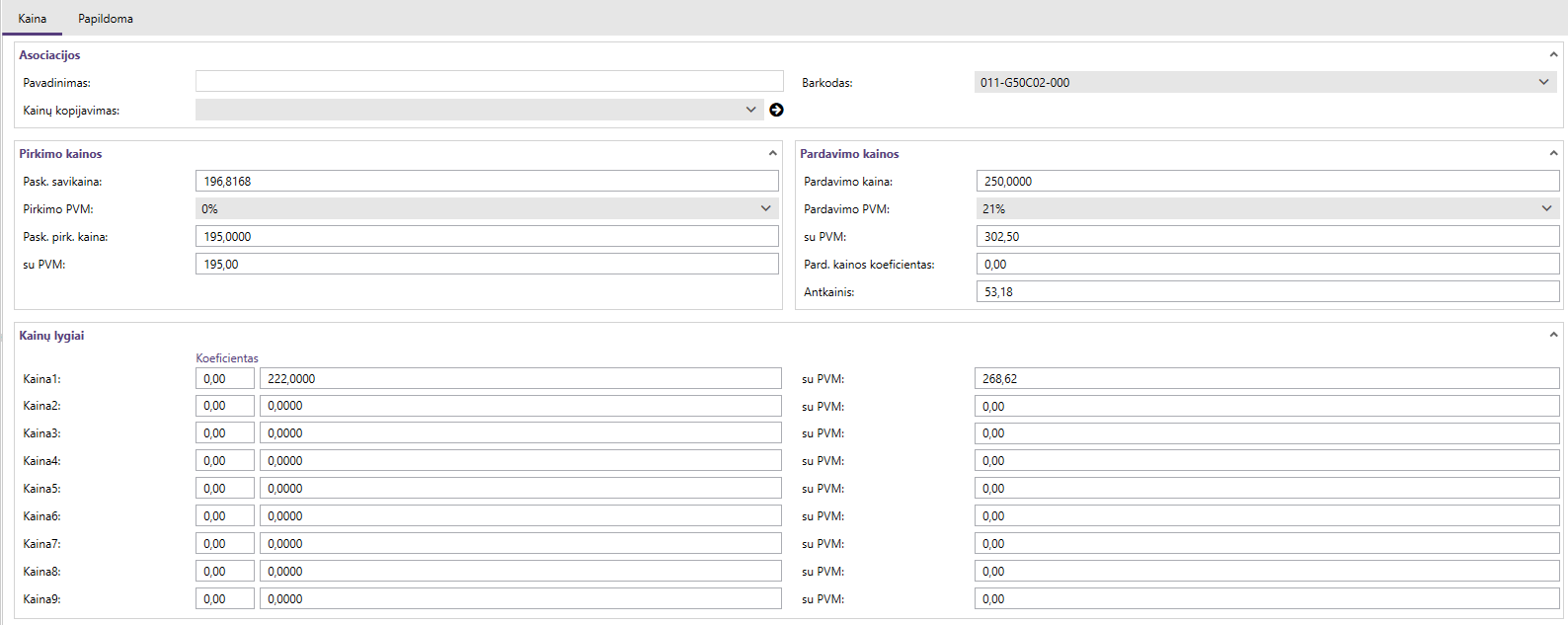
Papildoma skiltis
Ši skiltis saugo informaciją visą papildomą informaciją apie prekės kortelę, tokią kaip: prekės sudėtį, garantinį laikotarpį, komentarą ir pan.
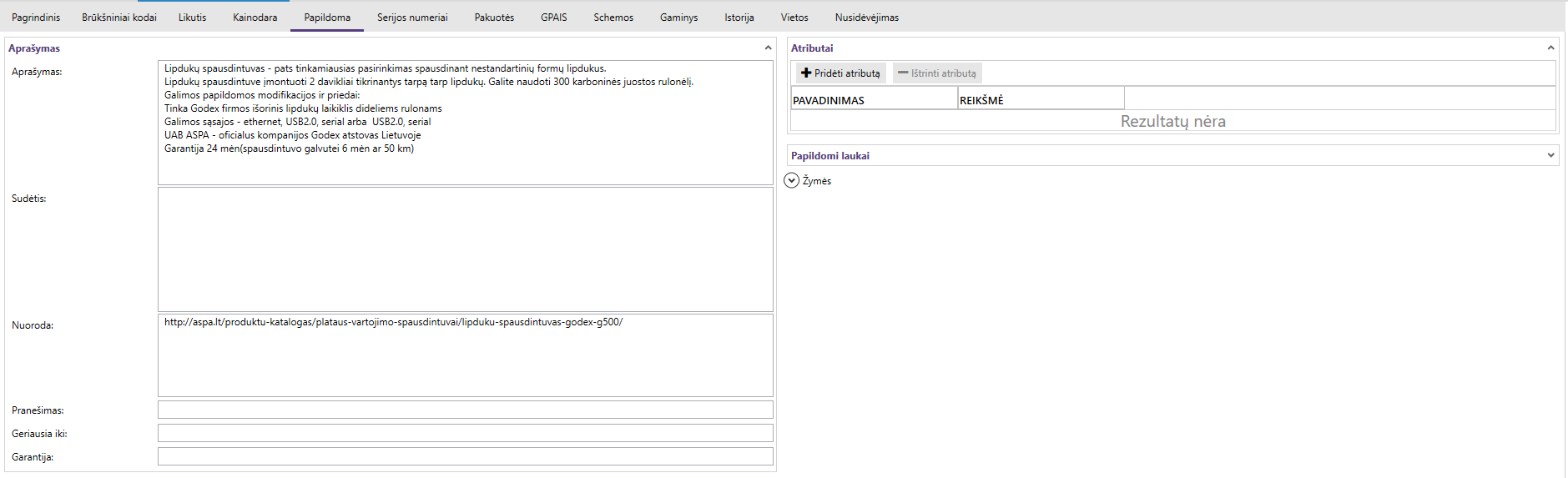
Serijos numerių skiltis
Šioje skiltyje atvaizduojami prekių serijiniai numeriai, kurie buvo pajamuoti.

Pakuočių skiltis
Ši skiltis naudojama aprašant prekių dydžius ir svorius.
Prekės dydžiai: įvedus prekės plotį, aukštį ir ilgį automatiškai apskaičiuojamas prekės tūris.

Istorijos skiltis
Šioje skiltyje atvaizduojamas prekės judėjimas sandėliuose tam tikros datos. Varnele pažymėjus „Įtraukti nepatvirtintus“, istorijoje matysite prekių judėjimą ir nepatvirtintuose dokumentuose.

Ilgalaikio turto skiltis
Jei prekės kortelės tipas yra ilgalaikis turtas, tai nusidėvėjimą skaičiuoti galite įvedę šią informaciją: inventorizacinį kodą, pasirinkite nusidėvėjimo skaičiavimo metodą, įveskite prekės savikainą, nurodykite prekės likvidacinę vertę, nurodykite nusidėvėjimo laikotarpį metais, nurodykite ilgalaikio turto kortelės įsigijimo datą, Nurodykite nusidėvėjimo skaičiavimo pradžią ir pabaigą, Parinkite ilgalaikio turto nusideėėjimo schemą, Programa automatiškai apskaičiuos metinę nusidėvėjimo normą procentine išraiška.
Kai aktyvus „9o lokacijų modulis“ tai šioje skiltyje bus atvaizduojami prekių likučiai tam tikrose lokacijose.

Papildomi prekėms
Prekių kortelių sąraše paspaudus mygtuką papildomi prekėms galėsite eksportuoti duomenis į duomenų kaupiklius ar kasos programinę įrangą „SQLpos“, „Revel“, „MultiEcrControl“ bei spausdinti etiketes tiesiai iš 9o programos.

Prekių kortelių siuntimas į kasos aparatus
Papildomi prekėms skiltyje „SQLPos eksportas“  mygtuku galėsite nusiųsti prekių informaciją į kasos aparatus. Naujai atsidariusiame lange pasirinkite sandėlius, kurių prekių informaciją norėsite siųsti į kasos aparatus ir paspauskite mygtuką
mygtuku galėsite nusiųsti prekių informaciją į kasos aparatus. Naujai atsidariusiame lange pasirinkite sandėlius, kurių prekių informaciją norėsite siųsti į kasos aparatus ir paspauskite mygtuką ![]() . Jei prekių siuntimas buvo sėkmingas, apie tai būsite informuoti pranešimu.
. Jei prekių siuntimas buvo sėkmingas, apie tai būsite informuoti pranešimu.
Auto nuolaidos pritaikymas
TRUMPA AUTO NUOLAIDOS PRITAIKYMO EIGA

- Meniu juostoje pasirinkite Operacijos ir spauskite mygtuką Pardavimo dokumentai.

- Naujai atsidariusiame lange pasirinkite Naujas ir sugeneruokite naują pardavimo dokumentą.
- Pardavimo dokumente pridėkite parduodamas prekes, kurios yra priskirtos prie galiojančių nuolaidų.
- Pardavimo dokumento lange, skiltyje Papildoma, paspauskite mygtuką Auto nuolaida.

- Pritaikyta nuolaida bus pritaikyta ir atvaizduota pardavimo dokumento prekių eilučių lange esančiame stulpelyje Nuolaida%
Auto nuolaidų funkcionalumą galite pritaikyti pardavimo dokumentuose. Naujai sukurtame pardavimo dokumente įtraukite parduodamas prekes, kurios yra priskirtos prie galiojančių nuolaidų. Norėdami pritaikyti prekėms auto nuolaidą Papildoma redagavimo lange paspauskite mygtuką Auto nuolaida. Paspaudus šį mygtuką bus pritaikyta aprašyta nuolaida.

Pritaikyta nuolaida atvaizduojama pardavimo dokumento prekių eilučių lange esančiame stulpelyje Nuolaida%. Jeigu šio stulpelio nematote, dešiniu pelės klavišu iškvieskite papildomų stulpelių langą ir pasirinkite reikiamą stulpelį.
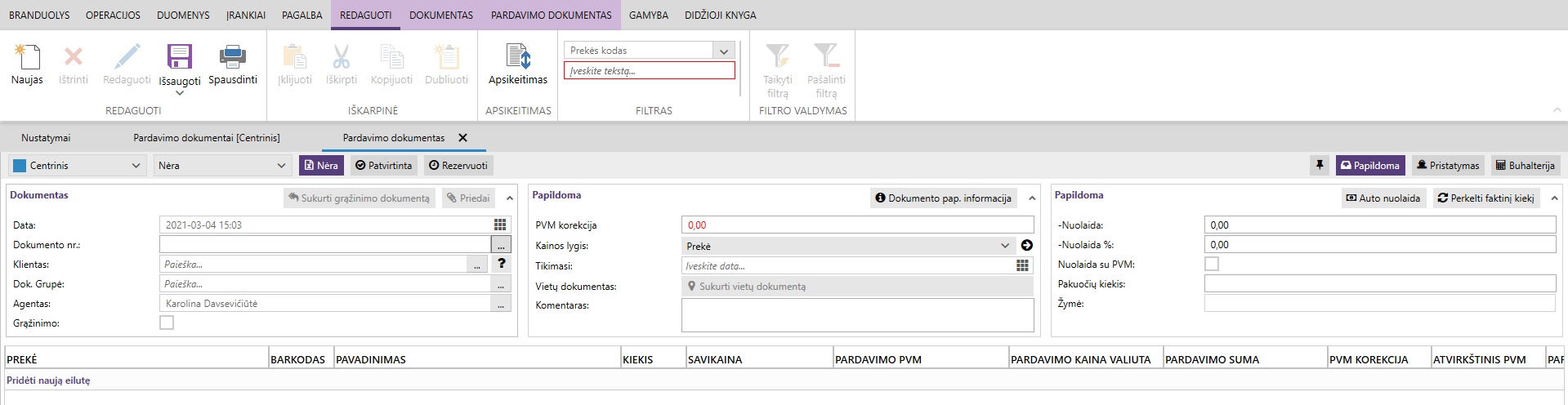
Būtini užpildyti išlaidavimo dokumento laukai pažymėti raudonu šauktuku, kaip matyti pavyzdyje tai Dokumento Nr. ir Klientas.
Prekes ar paslaugas įmanoma pasirinkti ir paruošti išlaidavimui dviem būdais: išlaidavimo lentelėje stulpelyje PREKĖ įvesti prekės kodą, taip suvedinėjant po vieną poziciją, arba aktyvavus mygtuką Naujas, iššaukti prekiųpaslaugų sąrašą iš kurio galima sužymėti ir pasirinkti reikalingas pozicijas. Mygtuko Įkelti į dokumentą pagalba visos pažymetos prekės ir paslaugos įkeliamos į išlaidavimo dokumentą. Sąrašo filtravimas yra galimas pagal kodą, brūkšninį kodą, pavadinimą ir grupę.

Auto nuolaidos sukūrimas
TRUMPA AUTO NUOLAIDOS SUKŪRIMO EIGA

- Meniu juostoje pasirinkite Duomenys ir spauskite mygtuką Auto nuolaidos.

- Naujai atsidariusiame lange pasirinkite Naujas, kuris suaktyvins nuolaidos aprašymo langą.
- Bendros informacijos lange pasirinkite nuolaidos tipą, patikslinkite pavadinimą, nurodykite aktyvumą ir pasirinktinai pažymėkite ar ši nuolaida bus sumuojama su kitomis.
- Skirnyje Sandėliai svarbu nurodyti bent vieną sandėlį iš sąrašo, kurį priskyrus bus taikoma nuolaida.

- Prekių nuolaidos lange Nuolaidos tipo skirsnyje pasirinkite nuolaidos tipą: procentinė nuolaida, fiksuota nuolaida ar fiksuota kaina.
- Nurodykite prekes ar prekių grupes, kurioms bus taikomas aprašyta nuolaida.
9o auto nuolaidų sistema – įrankis akcijų generavimui ir taikymui pardavimo dokumentuose. Pasirinktinai galima nustatyti akcijos tipą, galiojimo periodą, aktyvumą, eiliškumą, sandėlius, kuriuose bus taikomos akcijos, įtraukti atskiras prekes pagal pasirinkimą ar ištisas prekių grupes. Norėdami sukurti naują nuolaidą, programos 9o meniu srityje pasirinkite Duomenų skiltį ir pasirinkite Auto nuolaidos operaciją.

Atsidariusiame lange pasirinkite operaciją Naujas, kuris suaktyvins naujos nuolaidos aprašymo langą.
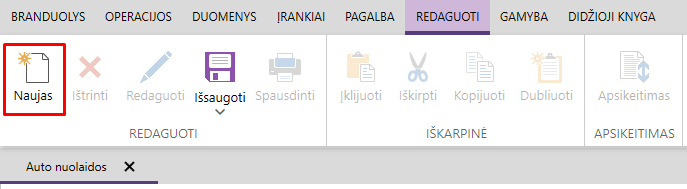
Bendros informacijos lange pasirinkite nuolaidos tipą. Šiuo metu 9o programoje yra sukurti trys akcijų tipai: nenuolaidinės prekės, prekių nuolaida bei kiekio nuolaida. Taip pat šiame lange galite patikslinti nuolaidos pavadinimą (pavyzdžiui, prekės pavadinimą ir taikomos nuolaidos dydį). Nurodykite aktyvumą ir pasirinktinai pažymėkite ar ši nuolaida bus sumuojama su kitomis (nerekomenduojama). Pasirinkite nuolaidos veikimo periodą bei pagal poreikį papildomai apsirašykite šią nuolaidą Aprašymo skiltyje.

Kuriant naują auto nuolaidą Sandėliai skirsnyje svarbu nurodyti bent vieną sandėlį iš sąrašo, kurį priskyrus bus taikoma nuolaida. Galima sandėlį rinktis iš sąrašo pasirinktinai arba pažymėti visus sandėlius vienu metu.

Prekių nuolaidos lange Nuolaidos tipo skirsnyje pasirinkite nuolaidos tipą: procentinė nuolaida, fiksuota nuolaida ar fiksuota kaina. Aprašykite nuolaidos reikšmę atsižvelgiant į nuolaidos tipą. Ši reikšmė pritaikys nuolaidą prekės vienetui nuo pardavimo kainos be PVM. Poreikiui esant galite nurodyti minimalią dokumento ar kvito apyvartos sumą su PVM nuo kurios bus taikoma nuolaida, atsižvelgiant į aprašytą nuolaidos tipą ir reikšmę. Min. prekių kiekis skiltyje, galite aprašyti minimalų prekių kiekį, kurį pasiekus bus taikomas nurodytas nuolaidos dydis

Kuriant naują auto nuolaidą svarbu nurodyti prekes ar prekių grupes, kurioms bus taikomas aprašyta nuolaida. Auto nuolaida turi galimybę įtraukti visas prekes ar prekių grupes pažymėjus varnele arba pasirinkti reikiamas. Prekes ar prekių grupes, kurios buvo įtrauktos per klaidą, galima pašalinti paspaudus mygtuką Pašalinti viską arba naudojant X simbolį, esančiu veiksmų stulpelyje.

Auto nuolaidų lange galima koreguoti aprašytų nuolaidų eiliškumą, taip sukuriant kelių lygių prekių nuolaidos ar apyvartos akciją. Norint tai atlikti, reikia apsirašyti bent kelis nuolaidų įrašus. Įrašus reikia aprašyti nuolaidos, apyvartos ar kiekio mažėjimo tvarka, t.y. didžiausia nuolaida ar kiekis – viršuje, mažiausia – apačioje. Stumdyti eilutes galite paspaudus ant eilutės ir stumiant pelės kursorių į viršu ar apačią.
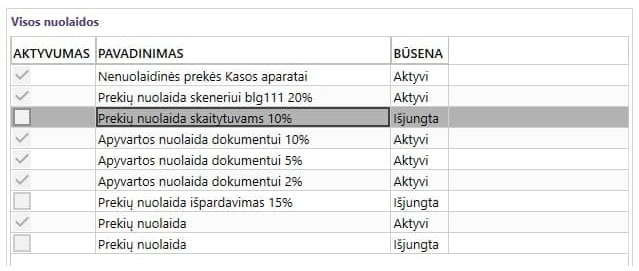
Integracija su e-komercijos platformomis
TRUMPA PREKIŲ KORTELIŲ EKSPORTO Į ELEKTRONINES PARDUOTUVES EIGA

- Meniu juostoje Branduolys spauskite mygtuką Prekės.
- Pasirinkite skiltį Papildomi prekėms ir spauskite mygtuką E-komercijos eksportas.

- Naujai atsidariusiame lange pasirinkite sandėlius ir/ar integracijas ir spauskite Toliau.
- Pasirinkite prekių grupes, kurias eksportuosite ir spauskite Toliau.

- Baigus eksportuotis prekėms, spauskite mygtuką Baigti.
TRUMPA PARDAVIMŲ UŽSAKYMŲ IMPORTO IŠ ELEKTRONINIŲ PARDUOTUVIŲ EIGA

- Meniu juostoje Branduolys/Operacijos spauskite mygtuką Pardavimo dokumentai.
- Pasirinkite skiltį Papildomi dokumentams ir spauskite mygtuką E-komercijos importas.

- Naujai atsidariusiame lange parinkite duomenų filtrą pagal datą arba pagal užsakymo nr.
- Pasirinkite e-komercijos integraciją/as duomenų importui ir spauskite Baigti.
Importo metu 9o verslo valdymo sistemoje bus sukurti pardavimo dokumentai su konkrečiais užsakymo numeriais, nurodytu klientu ir jo perkamomis prekėmis/paslaugomis ir pristatymo kaštais.
Žinotina! Svarbu teisingai sukonfigūruoti E-komercijos API parametrus. Integracijos aprašas tarp elektroninės parduotuvės ir verslo valdymo sistemos randamas meniu juostoje Įrankiai parinkus Nustatymai langą ir aktyvavus Integracijos skirsnį. Mygtuku Naujas sukuriamas E-komercijos ryšio aprašas, kuriame nurodomas tiekėjas (elektroninės parduotuvės platforma), nuoroda ir pavadinimas. Taip pat, įrašykite puslapiui priskirtą API raktą (kodą) bei unikalų slaptažodį. Nurodykite Klientą, Sandėlį bei pažymėkite, jog ši integracija yra Aktyvi.

Skolų suderinimo aktų siuntimas
TRUMPA SKOLŲ SUDERINIMO AKTŲ SIUNTIMO EIGA

- Meniu juostoje Branduolys spauskite mygtuką Klientai.
- Išfiltruokite klientus, kuriems bus siunčiami skolų suderinimo aktai.

- Pasirinkite klientą(-us), paspaudę kairiu pelės klavišu kartą ant kliento laukelio.
- Meniu juostoje pasirinkite Papildomi klientams ir spauskite mygtuką Siųsti skolų suderinimo aktus.

- Naujai atsidariusiame tarpusavio atsiskaitymų suderinimo aktų siuntimo lange spauskite mygtuką Siųsti.
Skolų suderinimo aktų siuntimo funkcionalumas suteikia galimybę greitai ir paprastai, kelių mygtukų paspaudimu, išsiųsti pasirinktiems klientams skolų suderinimo aktus. Norėdami tai atlikti, verslo valdymo sistemos 9o meniu juostoje pasirinkite Branduolys ir spauskite mygtuką Klientai.

Filtrų pagalba išfiltruokite pagal reikiamą pjūvį klientus, kuriems siųsite tarpusavio skolų suderinimo aktus. Kairiuoju pelės klavišu pasirinkite vieną arba, laikydami CTRL mygtuką klaviatūroje, kelis klientus. Pažymėję reikiamus klientus meniu juostoje pasirinkite Papildomi klientams skiltį ir spauskite mygtuką Siųsti skolų suderinimo aktus.

Naujai atsidariusiame tarpusavio atsiskaitymų suderinimo aktų siuntimo lange spauskite mygtuką Siųsti. Aktų suderinimo siuntimo progresas bus atvaizduojamas „Progresas“ laukelyje. Sėkmingai išsiuntus skolų tarpusavio suderinimo aktus „Pranešimų“ laukelyje bus atvaizduotas pranešimas „Siuntimas baigtas“.

Kliento kontaktuose nurodytu el. paštu bus pristatytas tarpusavio atsiskaitymo suderinimo aktas. Pranešimo pavyzdys pateikiamas žemiau.

Vartotojo parašo įkėlimas
TRUMPA VARTOTOJO PARAŠO ĮKĖLIMO EIGA

- Meniu juostoje pasirinkite operaciją Duomenys ir spauskite mygtuką Vartotojai.
- Iš vartotojų sąrašo pasirinkite vartotoją, kuriam priskirsite parašą ir spauskite mygtuką Redaguoti.

- Vartotojo redagavimo lange, parašo nuotraukos skiltyje, spauskite ikoną Pridėti.
- Medijos valdiklio lange spauskite mygtuką Įkelti ir pridėkite parašo nuotrauką.
- Po sėkmingo nuotraukos įkėlimo, spauskite mygtuką Išsaugoti.

- Parašo nuotrauka skiltyje iš išskleidžiamojo sąrašo pasirinkite pridėtą nuotrauką.
- Meniu juostoje spauskite mygtuką Išsaugoti.
Siekdami automatizuoti ranka atliekamus veiksmus, verslo valdymo sistema 9o suteikia naudotojams galimybę įsikelti asmeninį parašą, kuris vėliau bus atvaizduojamas Tarpusavio suderinimo aktuose. Prieš įkeldami parašą į programą, parašo nuotrauką turite paruošti JPG formatu, nuotraukos matmenys 180×180. Tai galima atlikti pasirašant kompiuterinėmis programėlėmis ar parašą nufotografavus savo išmaniuoju įrenginiu ir jį korektiškai apkarpius pagal aukščiau nurodytus reikalavimus. Tinkamai paruošus parašo nuotrauką, verslo valdymo sistemos 9o meniu skiltyje pasirinkite funkciją Duomenys ir spauskite mygtuką Vartotojai.

Iš vartotojų sąrašo pasirinkite vartotoją, kuriam norite priskirti parašą, spausdami kairiuoju pelės klavišu ant vartotojo laukelio. Pasižymėjus reikiamą vartotoją spauskite mygtuką Redaguoti.

Naujai atsidariusiame vartotojo redagavimo lange, Parašo nuotrauka laukelyje, spauskite šalia esančią ikoną  .
.
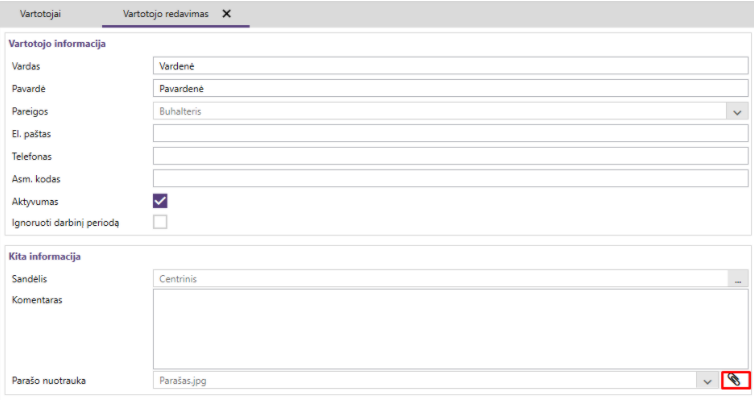
Medijos valdiklio lange spauskite mygtuką Įkelti. Pasirinkite savo parašo nuotrauką ir spauskite mygtuką Išsaugoti.

Pradiniame vartotojo redagavimo lange iš išskleidžiamo nuotraukų sąrašo pasirinkite įkelta nuotrauką ir meniu skiltyje spauskite mygtuką Išsaugoti.

Nuo šio momento įkeltas parašas bus automatiškai atvaizduojamas visuose Tarpusavio suderinimo aktuose. Parašą visuomet galima keisti ir atnaujinti.

Skolų priminimas
TRUMPA SKOLŲ PRIMINIMO ŠABLONO APRAŠYMO EIGA

- Meniu juostoje pasirinkite operaciją Įrankiai ir spauskite mygtuką Nustatymai
- Atidarykite savininko informacijos skirsnį.

- Apsirašykite siunčiamo el. laiško šabloną.
Skolų priminimas, tai funkcionalumas, kai klientas yra skolingas ilgesnį periodą nei atidėjimo laikotarpis (įprastai 9o programoje atidėjimo laikotarpis 14d.), tuomet kiekvieną penktadienį siunčiamas el. laiške sukurtas šablonas. Siuntimas yra automatinis ir siunčiamas per Amazon el. pašto tvarkyklę.
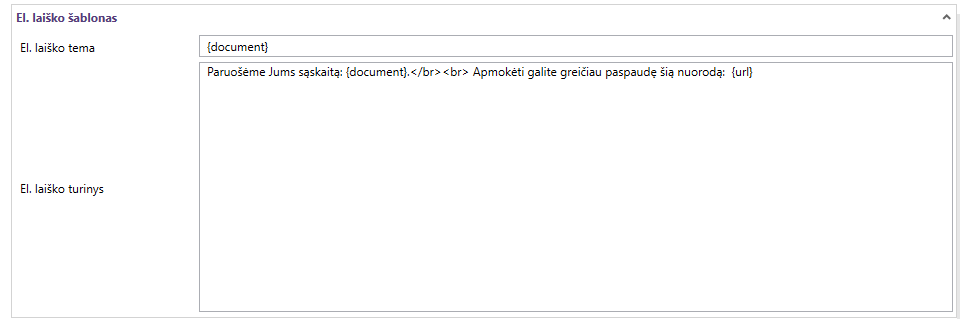
Kuriant šabloną, meniu juostoje pasirinkite Įrankiai, tuomet spauskite Nustatymai ir atsidarykite Savininko informacijos skirsnį ir užpildykite El. laiško šabloną norima informacija. Tačiau paleisti pilnai ir aprašyti šį šabloną duomenų bazėje gali tik 9o VVS specialistas.
Žinotina! Šablone esantį tekstą patartina susikurti ir pritaikyti visiems klientams, ne individualiam.
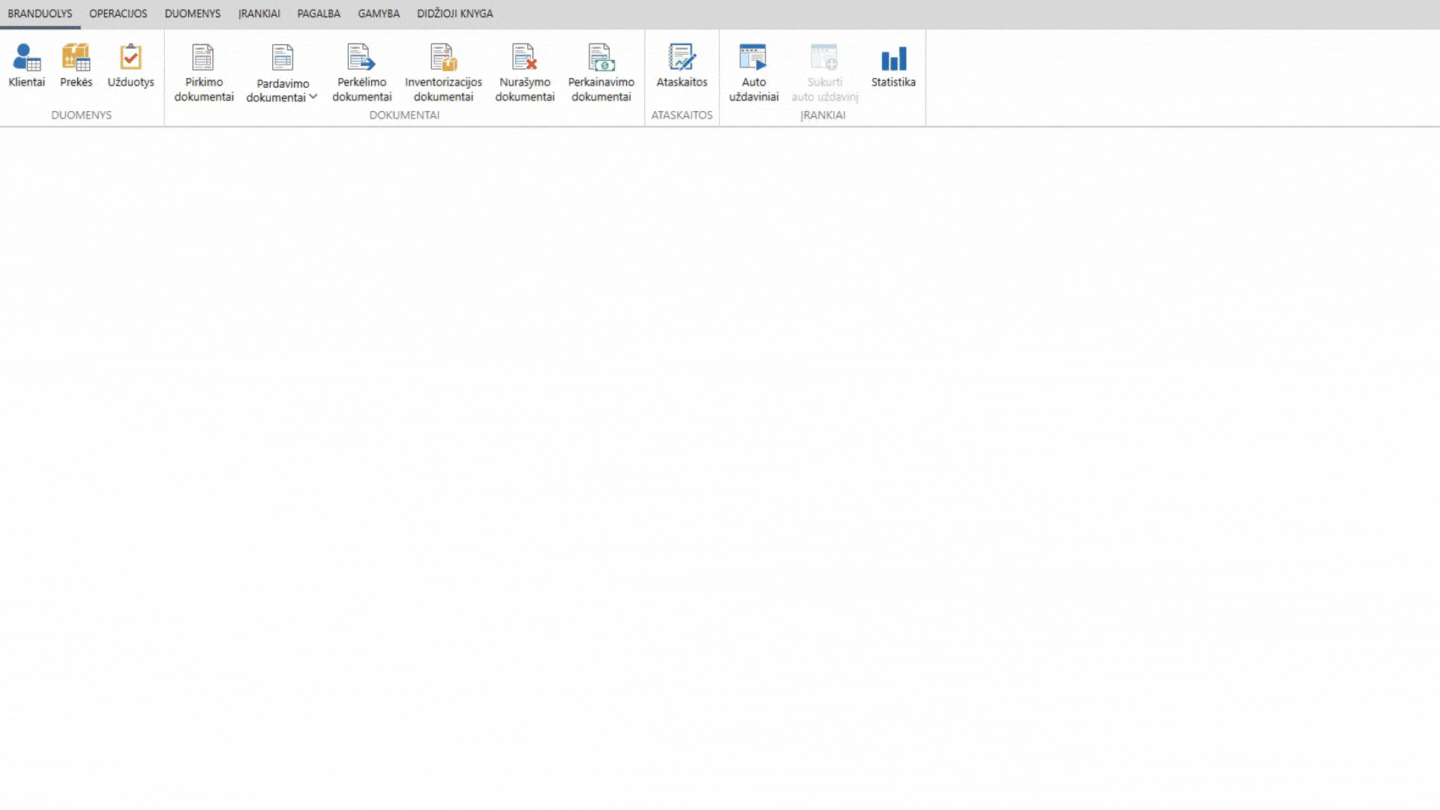
Automatinis duomenų lentelės stulpelių sumos apskaičiavimas
TRUMPA DUOMENŲ LENTELĖS STULPELIŲ SUMOS APSKAIČIAVIMO EIGA

- Meniu juostoje pasirinkite Branduolys arba Operacijos.
- Paspauskite ant dokumento, kuriame atliksite skaičiavimus.

- Nukreipkite pelės kursorių ant norimo duomenų lentelės stulpelio ir paspauskite pelės slinktį ant pasirinktos eilutės.
- Paspaudus matysite raudoname fone ikoną
 ir šalia jos nurodytą skaičių.
ir šalia jos nurodytą skaičių.
Automatinis duomenų lentelės stulpelių sumos apskaičiavimo funkcionalumas veikia kaip virtualus skaičiuotuvas, padedantis programos 9o naudotojams greitai sužinoti pasirinkto stulpelio sumą.
Duomenų lentelės stulpelio sumos apskaičiavimas vykdomas vertikaliai ir gali būti atliekamas pasirinktame dokumente arba dokumentų sąrašuose. Meniu juostoje pasirinkite Branduolys arba Operacijos ir paspauskite ant dokumento, kuriame atliksite skaičiavimus. Nukreipkite pelės kursorių ant norimo duomenų lentelės stulpelio ir paspauskite pelės slinktį ant pasirinktos eilutės – skaičiavimo pabaigos taško. Paspaudus matysite raudoname fone ikoną ![]() ir šalia jos nurodytą skaičių. Ši vieta nurodo visų aukščiau esančių eilučių sumą, įtraukiant ir pažymėtąją eilutę.
ir šalia jos nurodytą skaičių. Ši vieta nurodo visų aukščiau esančių eilučių sumą, įtraukiant ir pažymėtąją eilutę.

Norėdami apskaičiuoti daugiau pasirinkto stulpelio eilučių, nukreipkite pelės kursorių ant kitų norimų sumuoti eilučių ir paspauskite pelės slinktį.

Norėdami baigti sumos skaičiavimą, paspauskite kairį pelės mygtuką bet kurioje lango vietoje.
Pavyzdys: tarkime, pardavimo dokumentų sąraše norime apskaičiuoti bei palyginti dokumentų pardavimo sumos be PVM sumą ir pardavimo sumos su PVM sumą. Pelės slinktimi pasižymime stulpeliuose vietas, kurių duomenis norime apskaičiuoti. Taip gauname kiekvieno stulpelio sumas, kurias galime palyginti, nereikia rankiniu būdu sudėdinėti skaičius, programa automatiškai tai padaro už jus.
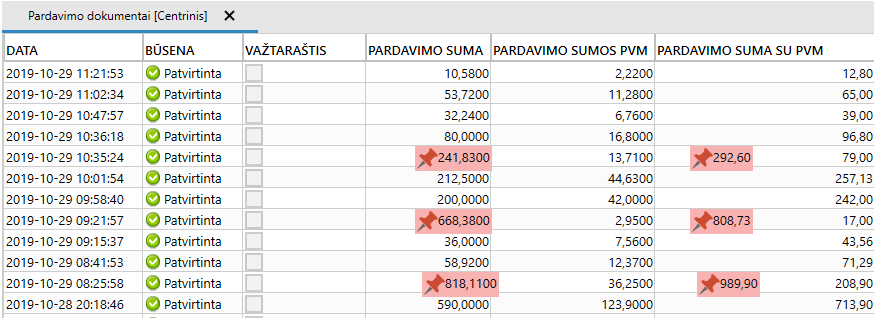

Užsakymų medis
Užsakymų medis – visi tarpusavyje susiję dokumentai, kuriuose dalyvauja gaminys. Matoma kelių lygių gamybos užsakymai, pajamavimo bei pardavimo operacijos. Visi šie dokumentai, kurie yra susiję vienas su kitu, atvaizduojami Užsakymų medyje.

Užsakymai
Užsakymų skiltyje yra pridedami gaminiai, kurie dalyvaus užsakymų dokumentuose. Šioje skiltyje įdedamas vienas gaminys ir nurodomos gaminamas kiekis.
Gamybos skiltyje pasirinkite Užsakymai. Atsidariusiame lange spauskite Naujas. Nurodykite užsakymo datą, kada tikimasi, dokumento numerį bei atsakingą asmenį. Pasirinkite gaminį ir nurodykite kokį kiekį gaminsite. Išsaugokite ir spauskite Atlikta.

Kompleksiniai užsakymai
Kompleksiniai užsakymai suteikia galimybę sukurti užsakymo dokumentą, kuriame galima pridėti begalę prekių.
Gamybos skiltyje pasirinkite Kompleksiniai užsakymai. Naujai atsidariusiame lange spauskite Naujas. Nurodykite užsakymo datą, dokumento kodą ir spauskite Naujas. Pasirinkite gaminius ir Įkelkite į dokumentą bei uždarykite pasirinkimo langą. Nurodykite Gamybos kiekį, Išsaugokite ir spauskite Atlikta.

Naujo gaminio sukūrimas
Gaminys – materialus, apčiuopiamas daiktas. Gaminio kūrimo eiga yra analogiška prekės kūrimui, tik yra nekintantis tipas – Gaminys. Tolesnėse operacijose galima gaminį naudoti kuriant klasifikavimo specifikacijas (BoM) bei užsakymuose/pajamavime/pardavime.

Meniu juostoje pasirinkite Gamybos skiltį ir spauskite Gaminiai. Naujai atsidariusiame lange spauskite Naujas ir užpildykite atitinkamus laukus: sukurkite gaminiui unikalų kodą, pavadinimą, nurodykite grupę, vienetus bei kitus laukus. Taip pat užpildykite duomenis kitose skiltyse (Brūkšniniai kodai, Kiekis, Kainodara, Papildoma, Serijos numeriai, Pakuotės, Gaminys, Vietos, GPAIS, Nusidevėjimas). Baigus pildyti duomenis, spauskite Išsaugoti.

BoM (Komplektavimo specifika)
TRUMPA GAMINIŲ KOMPLEKTAVIMO EIGA

- Pagrindiniame programos lange spauskite Gamyba.
- Atsidariusiame lange spauskite mygtuką Naujas, pasirinkite Gaminį, nurodykite gaminio kodą, pavadinimą bei grupę

- Spauskite Naujas ir pasirinkite prekes/gaminius/žaliavas, iš kurių susidarys galutinis Gaminys.
- Pažymėkite visas prekes/gaminius/žaliavas, spauskite mygtuką Įkelti į dokumentą ir uždarykite langą.
- Kiekio skiltyje nurodykite, kiek bus sunaudojama žaliavų/prekių, gaminant vieną gaminį. Atliekų skiltyje nurodykite kiekį, kuris bus pašalinamas ruošiant prekę/gaminį (pvz.: spaudžiant šviežių vaisių sultis, išmetama žievė).
- Išsaugokite dokumentą.
BoM – tai gaminių komplektavimo specifikacijos šablonas. Sukūrus gaminį, reikia sugeneruoti gaminio komplektavimo šabloną ir nurodyti naudojamų prekių/žaliavų kiekius. Ši informacija naudinga skaičiuojant užsakymus, pajamuojant ar parduodant gaminį. Nurodžius naudojamo gaminio specifikacijos šablono kiekį, programa automatiškai apskaičiuoja atitinkamus kiekius. Tai automatizuoja darbą ir sutaupo laiką, nes kiekvieną kartą parduodant/pajamuojant/kuriant užsakymą nereikia nurodyti to pačio gaminio komponentų naudojamų kiekių.
Pvz.: Gaminant vištienos salotas, naudojame tokius komponentus: 100g vištienos, 2 vnt. pomidorų bei 10ml. citrinos sulčių. Užsakant/pajamuojant/parduodant 5 vienetus gaminio, programa apskaičiuoja ir sunaudoja atitinkamus kiekius – 5*komponento kiekis).

Gamybos skiltyje pasirinkite BoM (komplektavimo specifikacija) (angl: bill of matterial). Atsidariusiame lange spauskite mygtuką Naujas, pasirinkite Gaminį, nurodykite gaminio kodą, pavadinimą bei grupę. Tuomet spauskite Naujas ir pasirinkite prekes/gaminius/žaliavas, iš kurių susidarys galutinis Gaminys. Pažymėjus visas prekes/gaminius/žaliavas, spauskite mygtuką Įkelti į dokumentą ir uždarykite langą. Kiekio skiltyje nurodykite, kiek bus sunaudojama žaliavų/prekių, gaminant vieną gaminį. Atliekų skiltyje nurodykite kiekį, kuris bus pašalinamas ruošiant prekę/gaminį (pvz.: spaudžiant šviežių vaisių sultis, išmetama žievė). Baigus kurti BoM, spauskite Išsaugoti.
Svarbu: į komplektavimo specifikaciją taip pat galima įterpti jau kitą anksčiau sukurtą gaminį.
Pristatymo užsakymas
TRUMPA PRISTATYMO UŽSAKYMO EIGA

- Meniu juostoje pasirinkite Branduolys/Operacijos ir paspauskite Pardavimo dokumentai..
- Pasirinkite reikiamą dokumentą ir meniu juostoje paspauskite mygtuką Dokumentai ir rinkitės Pristatymo užsakymai.

- Atsidarius Pristatymo užsakymo langui, matysite užsakymų bei siuntos registruotų įvykių istoriją. Norint sukurti užsakymą spaukite Toliau.
- Naujame lange įveskite siuntėjo ir gavėjo duomenis.
- Užpildžius visą privalomą informaciją, spauskite mygtuką Toliau.

- Pristatymo paslaugos pasirinkimo lange paspauskite Venipak (jei dirbate su šia siuntų kompanija) ir spauskite mygtuką Baigti.
- Pasirinkite pristatymo užsakymą esantį kairėje pusėje, o dešinėje lango pusėje matysite siuntos duomenis ir spauskite Parsisiųsti etiketes.
Pristatymo užsakymas suteikia galimybę sukurti dokumentą, kuriame nurodoma atitinkama informacija ir sukuriamas siuntų pervežimo kompanijos pristatymo šablonas bei automatiškai registruojama pervežimo kompanijos sistemoje. Pagal Jūsų poreikį yra galimybė sukurti daugiau pervežimo kompanijų pristatymo šablonų. Šiuo metu 9o Verslo valdymo sistema yra sujungta su šiomis pervežimo kompanijų registravimo sistemomis: VENIPAK bei SIŲSK PIGIAU.
Meniu juostoje pasirinkite Branduolys/Operacijos ir paspauskite Pardavimo dokumentai. Pasinaudojus filtro pagalba, pasirinkite reikiamą dokumentą ir meniu juostoje paspauskite mygtuką Dokumentai ir rinkitės Pristatymo užsakymai.
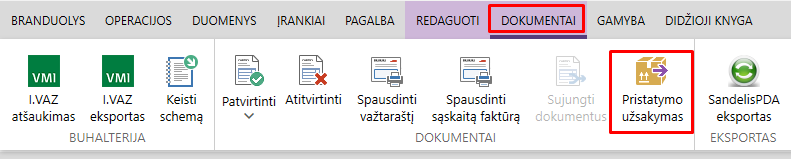
Atsidarius Pristatymo užsakymo langui, matysite užsakymų bei siuntos registruotų įvykių istoriją. Kairėje pusėje matysite sukurtus užsakymus, o dešinėje – siuntos informaciją. Norint sukurti užsakymą, spauskite mygtuką Toliau.

Paspaudus mygtuką Toliau, naujame lange įveskite siuntėjo ir gavėjo duomenis ( * pažymėtus laukus privaloma užpildyti). Išskleiskite Siuntėjo skiltį. Adreso eilutėje nurodykite sandėlį, iš kurio bus siunčiama siunta. Užpildžius siuntėjo duomenis, pasirinkite Gavėjo skiltį. Adreso eilutėje nurodykite vietą, į kurią bus siunčiama siunta. Užpildžius visą privalomą informaciją, spauskite mygtuką Toliau.
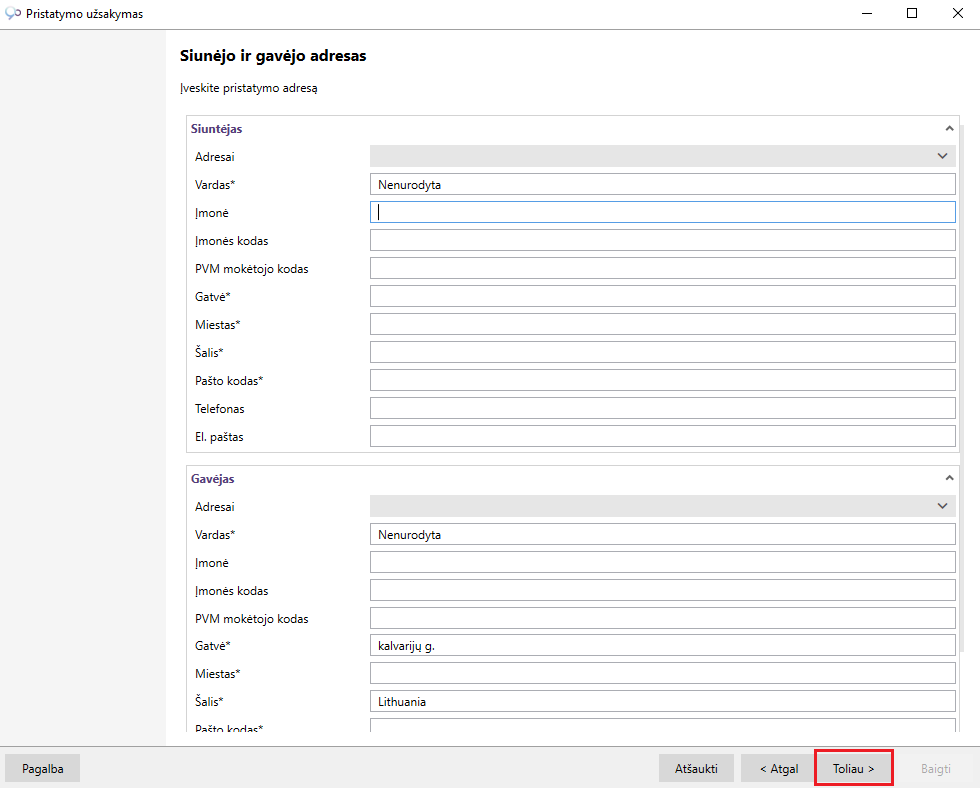
Pristatymo paslaugos pasirinkimo lange paspauskite Venipak (jei dirbate su šia siuntų kompanija) ir spauskite mygtuką Baigti. Pabaigus pristatymo užsakymo kūrimą, vėl grįšite į pirmąjį langą. Pasirinkite pristatymo užsakymą esantį kairėje pusėje, o dešinėje lango pusėje matysite siuntos duomenis ir spauskite Parsisiųsti etiketes.
Paspaudus mygtuką Parsisiųsti etiketes, programa nukreips į nustatytą pagrindinę naršyklę ir atvaizduos Venipak etiketės informaciją. Ją galima spausdintu per sistemoje sukonfigūruotą spaudintuvą ir klijuost ant siunčiamų prekių pakuočių.

Etikečių formavimas
TRUMPA ETIKEČIŲ FORMAVIMO EIGA

- Branduolio skiltyje pasirinkite opciją Prekės.
- Atsidarius prekės langui meniu skiltyje spauskite Papildomi prekėms.

- Papildomi prekėms lange pasirinkite funkciją Spausdinti etiketes.

- Naujai atsidariusiame lange naudodami filtrus, suraskite norimą prekę ar prekes.
- Etiketės formavimo lange apstu redagavimo įrankių, kurie palengvina etiketės spausdinimo formą. Koreguokite etiketės dizainą pagal poreikius.
- Išsaugojus etiketės šabloną, jis bus pritaikytas visoms prekių kortelėms.
Etiketes formavimo lange apstu redagavimo įrankių, kurie palengvina etiketės spausdinimo formą. Išsaugojus etiketės šabloną, jis bus pritaikytas visoms prekių kortelėms.
Etikečių spausdinimas taip pat yra galimas tiesiai iš pirkimo bei pardavimo dokumentų – čia siūloma atspausdinti kiekvienos prekės tiek etikečių kiek buvo prekių dokumente.

Etikečių spausdinimas
TRUMPA ETIKEČIŲ SPAUSDINIMO EIGA

- Branduolio skiltyje pasirinkite opciją Prekės.
- Atsidarius prekės langui meniu skiltyje spauskite Papildomi prekėms.

- Papildomi prekėms lange pasirinkite funkciją Spausdinti etiketes.

- Naujai atsidariusiame lange naudodami filtrus, suraskite norimą prekę ar prekes.
- Kiekvienai prekių pozicijai nurodykite norimą etikečių kopijų skaičių.
- Suformavę etiketės šabloną, paspauskite “Spausdinti” mygtuką.
Norint atspausdinti prekių kortelių etiketes, prekių sąraše pasirinkite skiltį “Papildomi prekėms” ir paspauskite mygtuką “Spausdinti etiketes”. Naujai atsidariusiame lange naudodami filtrus, suraskite norimą prekę ar prekes. Kiekvienai prekių pozicijai nurodykite norimą etikečių kopijų skaičių. Suformavę etiketės šabloną, paspauskite “Spausdinti” mygtuką.

Etikečių spausdinimas
PARDAVIMO DOKUMENTŲ IMPORTAS IŠ KASOS APARATŲ

- Branduolio arba operacijų skiltyje pasirinkite opciją Pardavimo dokumentai.

- Atsidarius prekės langui meniu skiltyje spauskite DOKUMENTAI.

- Pasirinkite SQLPos importas.
Norėdami importuoti pardavimo dokumentus iš kasos aparato į programą 9o, visų pirmą turi būti padarytas sujungimas tarp šių dviejų sistemų: kasos aparato bei verslo valdymo sistemos 9o.
Turint sujungimą, meniu arba operacijų juostoje pasirinkite Pardavimo dokumentai.

Paspaudę Pardavimo dokumentai, meniu juostoje atsiras naujas galimas pasirinkimas Dokumentai. Paspauskite jį.

Paspaudę Dokumentai, pasirinkite SQLPOS importą ir importuokite pardavimo dokumentus.







